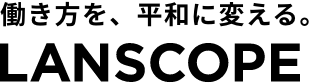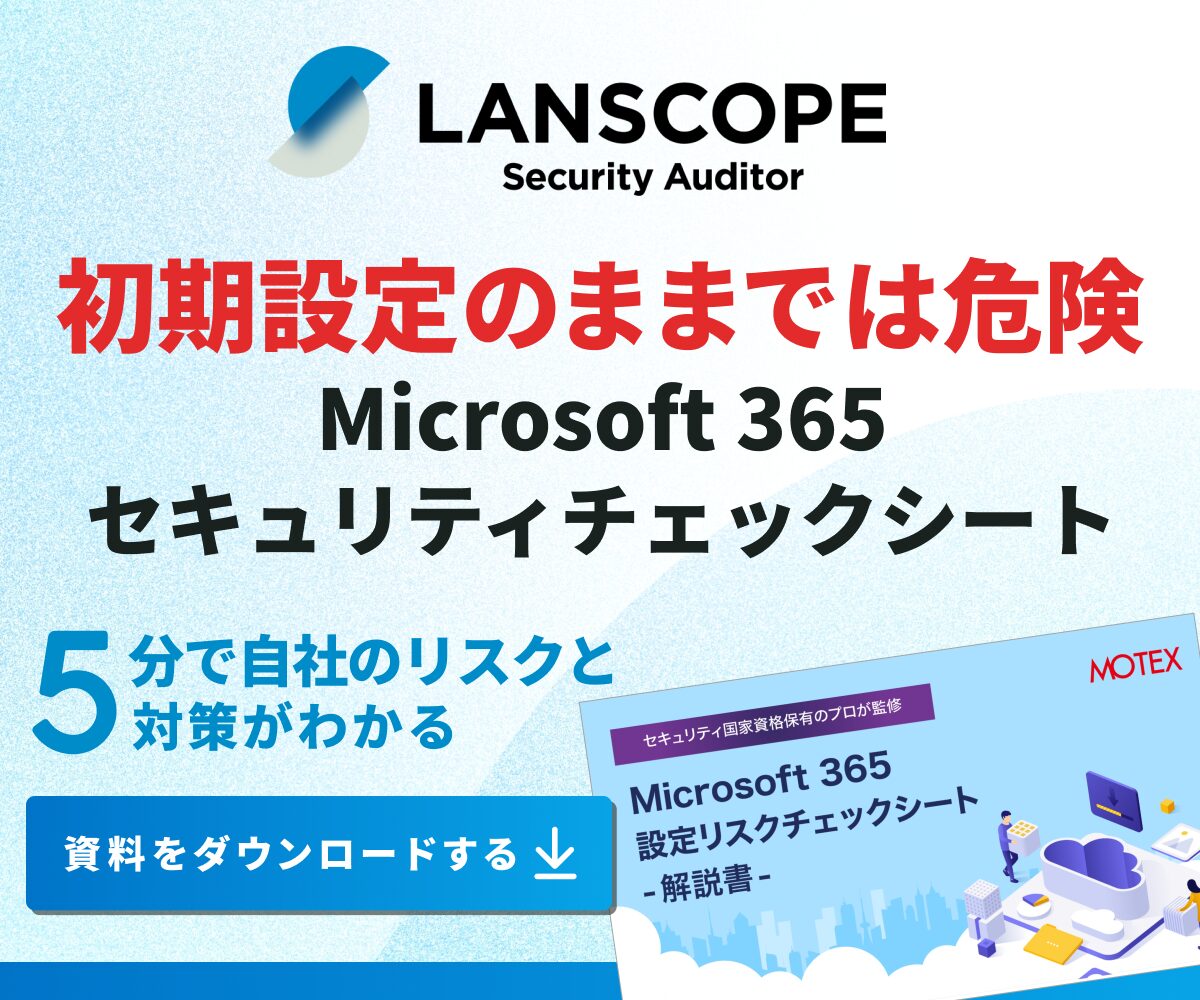クラウドセキュリティ
ファイル管理の「煩わしい」を解決!SharePointドキュメントライブラリ活用の薦め

Written by 協立情報通信株式会社

目次
Microsoft365/Office365を利用中だけど正直うまく使いこなせていない。そのように感じている方も多いのではないでしょうか?そこで、Microsoft製品の設計・構築から導入、運用、保守、教育まで、ワンストップソリューションで多くの企業の情報活用を支援している協立情報通信株式会社様に活用のポイントを解説していただきました!
※資料ダウンロードページは協立情報通信株式会社Webサイトに移動します 設定ミスによる情報漏洩を事前に察知 クラウドサービスの設定ミスによる情報漏洩事故が増加しています。総務省のガイドラインでも推奨される適切な対策をご紹介します。
本記事では、ファイル管理のわずらわしさを解消できる「SharePointドキュメントライブラリ」の便利な活用方法をご紹介します。
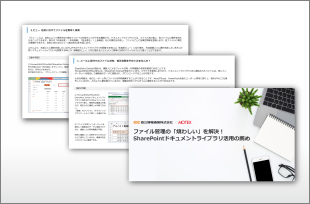
本ブログ記事でご紹介しているMicrosoft365/Office365の便利な
活用方法を手順資料化!貴社内での情報共有にぜひご活用ください。
※協立情報通信株式会社にて同業他社にあたると判断された場合には、資料ダウンロードをお断りすることがございます
Microsoft 365のセキュリティ対策
SharePointとは、Microsoft365/Office365に含まれる、ポータルサイト作成やファイル共有などに活用するツールです。今回はそんなSharePointの中でも「ドキュメントライブラリ」というファイルを管理する機能の活用メリットをご紹介します。
メールに添付でのファイル共有、修正依頼をやめてみませんか??
まずは、SharePoint Onlineの強みとドキュメントライブラリの活用メリットをご紹介します。
貴方はメールに添付されているファイルを、一度ローカルにダウンロードして、編集が完了したら上書き保存して、再度メールに添付して送信…。普段の業務でこのような経験はありませんか?
1人とのやりとりならまだしも、チームでの業務により複数人が関わっていると、自分が編集している間に他の人の作成したデータが返信されていたり、自分の次に送信してきた添付ファイルを確認すると、自分の変更点が反映されていなかったりと、なかなか骨の折れる仕事ですよね。そんなファイル共有の面倒な点を簡単にクリアできるのがクラウドで利用するSharePoint Onlineです。
Microsoft365/Office365には、SharePoint Onlineが含まれています。クラウドを使用しますので、ドキュメントライブラリ内に格納されたファイルは、常にインターネットを経由して最新版のデータに更新され、ダウンロードすることが可能です。SharePoint Onlineからファイルを閲覧すると、Webブラウザ版のOfficeでWordやExcel、PowerPointが開かれます。簡易版のため使用できる機能は制限されますが、わざわざデスクトップ版のOfficeを利用することなく、簡単な編集が行えます。
もう一つの大きな特徴は、他のユーザーと同じファイルを同時編集することができることです。WordやExcel、PowerPointを他のユーザーと同時に開くと、相手が今どこを操作しているのか、どのように書き換えているのか、という編集状況をリアルタイムに確認することができます。 この機能により、相手のデータ入力が終わるまでファイルが開けない、といった煩わしい時間を削減することができます。
また、ファイルを編集している途中にも常にクラウド上に自動保存されているので、「せっかく編集したのに、最後に上書き保存せずに閉じてしまった!」というミスも防ぐことができます。
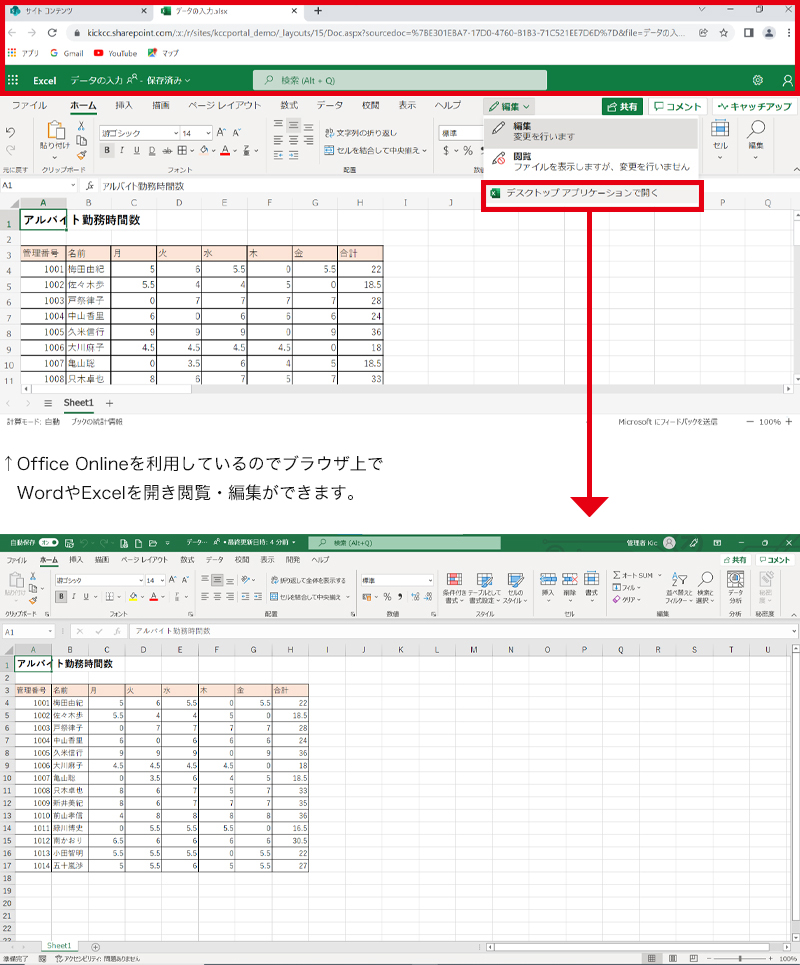
↑ブラウザ版にて「デスクトップアプリケーションで開く」をクリックすると、自分のパソコン上の各種Officeで操作できます。
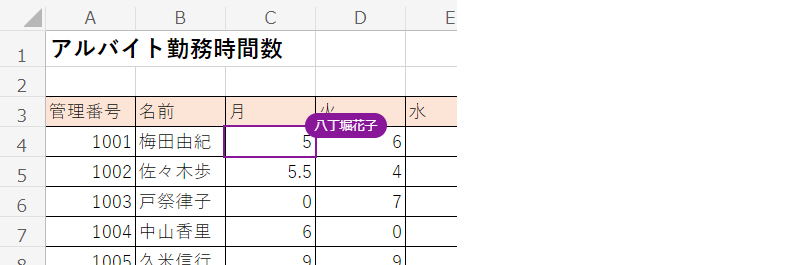
↑今相手がどこを編集しているのかリアルタイムで表示されます。

↑自動保存がオンになっているため、上書き保存の心配をすることなく編集ができます。
更新のたびに増えるバックアップを無くす、バージョン履歴機能
最終版のデータを作成した後に更に修正指示が入ってしまった…、そんな経験はありませんか?
エクスプローラーや社内サーバーのフォルダの中を見てみると、「〇〇_最終版_ver2」「★〇〇_確定_ver3」「〇〇_これが完成版です」と様々な同一ファイルが乱立し、どれが最終版なのか分からない。そんな悩みもSharePoint「ドキュメントライブラリ」で解決することができます。
前章でご紹介した通り、SharePointのドキュメントライブラリでは常にファイルがクラウド上に自動保存されます。 ですが、常に自動保存されてしまうと、間違えて編集・保存してしまったり、誰かにデータを書き換えられてしまったりという可能性があります。しかし、こちらも心配無用です。
SharePoint上では常にバージョン履歴のデータを保持しています。そのお蔭で日付やサイズ、更新者を確認して任意のバージョンを簡単に復元することができます。 また、自動保存をしたくない、という場合にはワンクリックでON/OFFの切り替えが可能です。
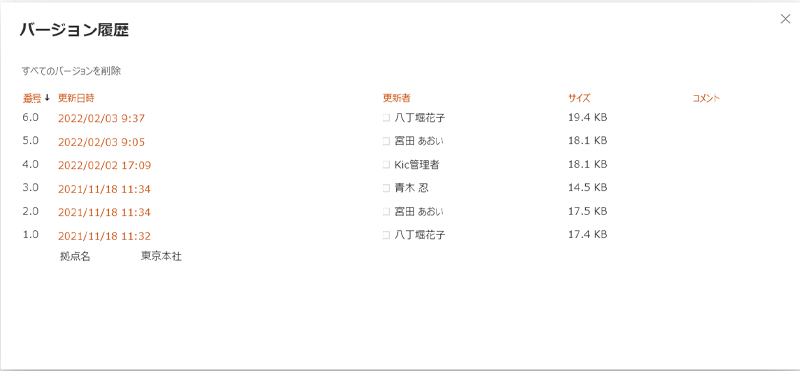
↑ファイルのバージョン履歴を確認して、簡単に復元することができます。

↑自動保存のON/OFFは簡単に切り替えることができます。
(自動保存をOFFにした場合は、ファイルを閉じる前に上書き保存をする必要があります。)
ビュー?を使い分けてファイルを素早く検索
ここからは、ドキュメントライブラリのさらなる活用のための便利機能をご紹介します。
普段、使いたいファイルを探すのに膨大な時間をかけてはいませんか?
「私は作成部署ごとに資料を探したいけど、前任者が作成年度ごとにフォルダを作成したため、1年ずつフォルダを開いて探さなければならない。作り変える時間も手間も取れない…」
そんなお悩みを、SharePointでは「ビュー」という機能を使って、解決することができます。「view」という英単語を直訳すると「視界」や「視野」という言葉になりますが、名前の通り、目的によって視界を切り替えてファイルを探すことができる機能です。
ドキュメントライブラリでは、ファイル名の他に、各ファイルに属性を持たせることができます。例えば「作成年度」「作成部署」「担当者名」「上長確認」などの属性を作成し、ファイルごとに各属性情報を登録します。各ファイルに属性の準備ができたら、目的に合わせたビュー(表示形式)を作成します。
これにより、年度ごとに資料を探したいAさんがそのドキュメントライブラリを閲覧する時には「年度別ビュー」に切り替え、作成部署ごとに資料を探したいBさんが同じドキュメントライブラリを閲覧する時には「部署別ビュー」に切り替えることによって簡単に目的のファイルにたどり着くことができます。
ビューは項目ごとに分類するだけでなく、特定の条件に該当する項目のみを抽出したり、昇順や降順に並び替える、といった操作も簡単に行えます。
ビューは、探す無駄な時間を省き、ファイル管理を簡単に、かつ社員みんなのストレスを軽減のために欠かせない機能です。
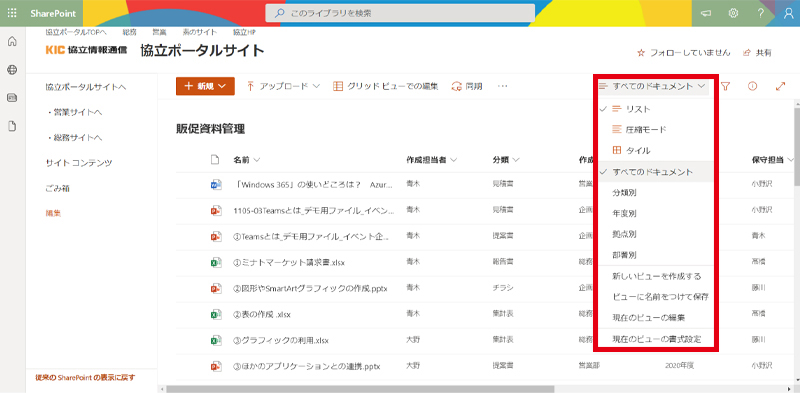
↑「すべてのドキュメント」で表示している状態
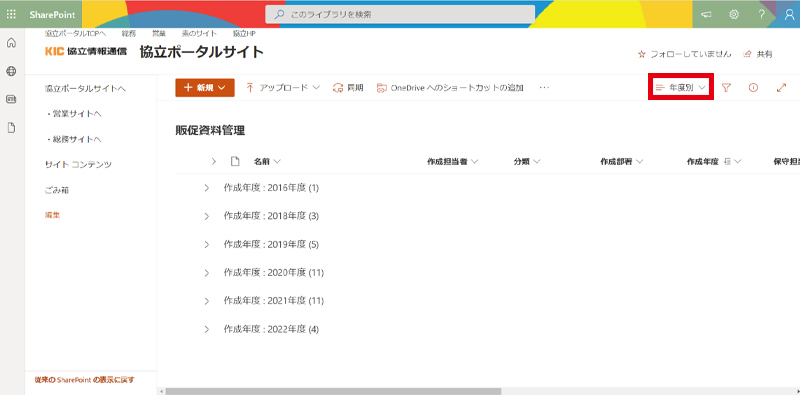
↑「年度別」ビューで表示している状態
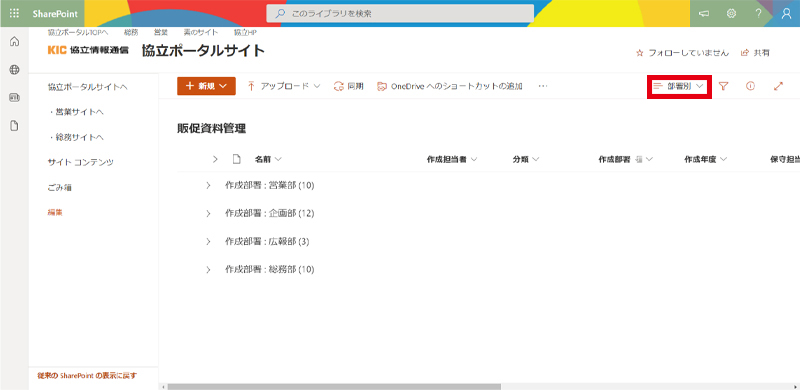
↑「部署別」ビューで表示している状態
デバイスを選ばないから、いつでもどこでもファイルが使える
SharePoint Onlineは、様々なデバイスから利用できるので、時間や場所を問わずにアクセスすることができます。 ※資料ダウンロードページは協立情報通信株式会社Webサイトに移動します 設定ミスによる情報漏洩を事前に察知 クラウドサービスの設定ミスによる情報漏洩事故が増加しています。総務省のガイドラインでも推奨される適切な対策をご紹介します。
「お客様先であの資料を見せたいのに、印刷をうっかり忘れてしまった。」「自席のPCでないと閲覧ができない。」といった場面や、「本当は直帰したいけれど、今日中にこのデータを入力しなければいけないから、今から帰社しないと…。」などの場面に、お客様先でモバイルPCからSharePointにアクセスして販促資料を商談の場に表示したり、外出先から移動中のカフェや新幹線の中でSharePointにアクセスして進捗情報を入力したりといったことが可能です。 また変更された情報は即時反映されるため、社内でデータを集計・加工する社員もリアルタイムで変更を確認することができます。
昨今のコロナウイルス感染拡大に準じたテレワーク等の在宅勤務需要や、働き方改革の一環としてのフリーアドレス制、ノマドワーク、ワーケーションといった新しい働き方にも柔軟に対応することができます。
ここまでSharePointの特徴や、便利機能についてご紹介してきましたが、他にも様々な機能や活用法があります。SharePoint導入についてより詳しく知りたい!という方は是非 協立情報通信株式会社主催の「マイクロソフトクラウドセミナー」にご参加ください。
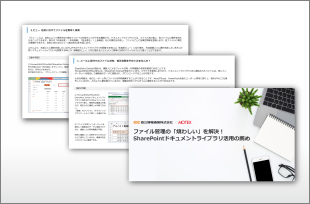
本ブログ記事でご紹介しているMicrosoft365/Office365の便利な
活用方法を手順資料化!貴社内での情報共有にぜひご活用ください。
※協立情報通信株式会社にて同業他社にあたると判断された場合には、資料ダウンロードをお断りすることがございます
Microsoft 365のセキュリティ対策