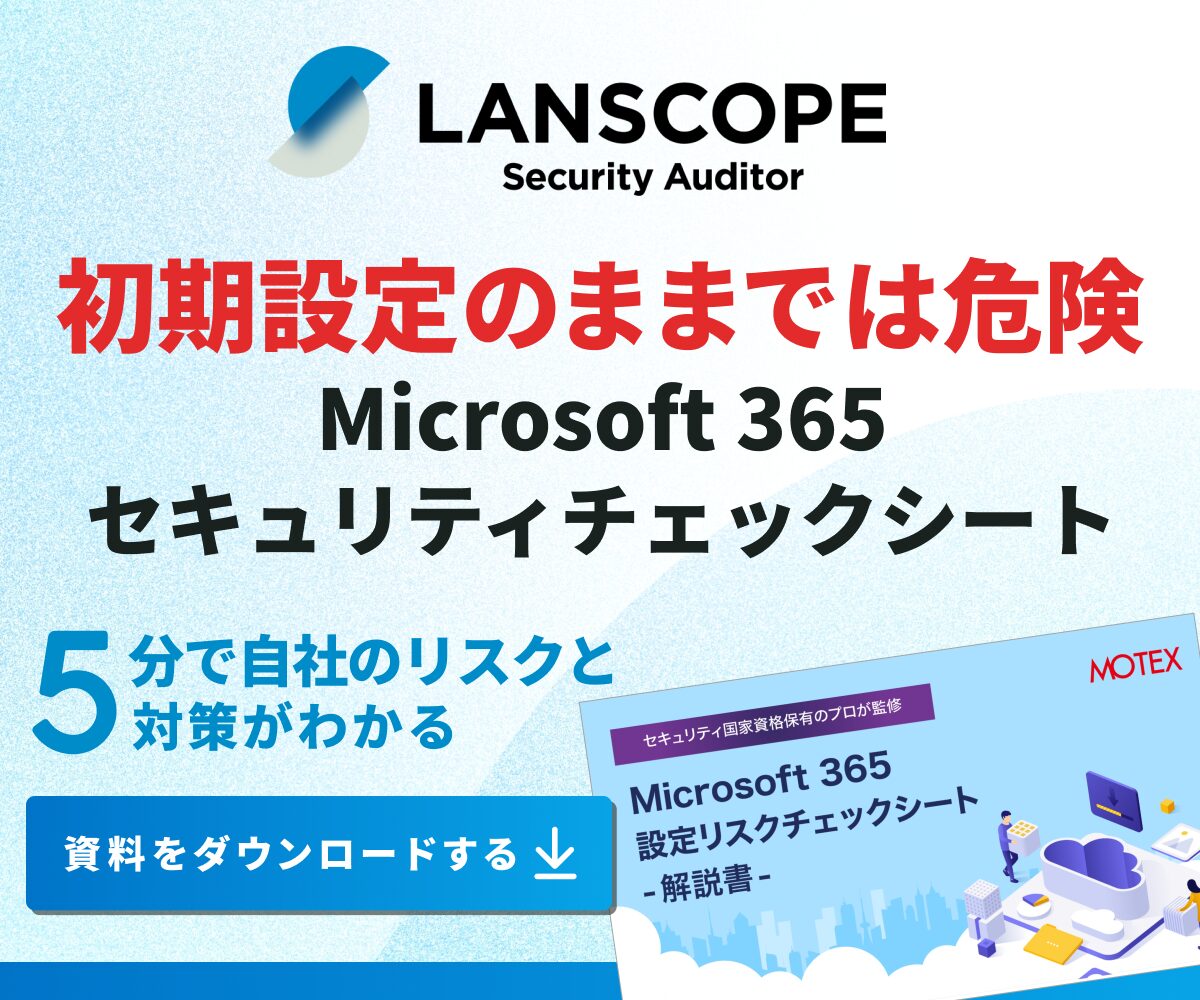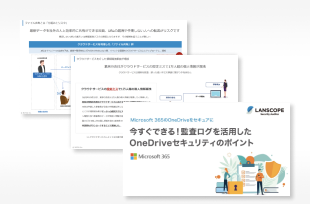
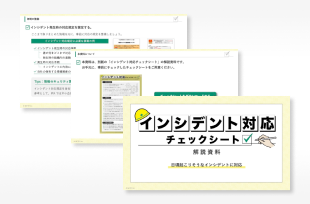
目 次
マイクロソフトの提供する OneDrive を活用すれば、第三者との自由なデータ共有や、Word や Excel といったファイル編集を複数名で同時に行うことが気軽に実現できます。OneDrive は、マイクロソフトのアカウントを持つすべてのユーザーが利用でき、データの閲覧や編集・共有・削除を行えます。
また、OneDrive を用いたファイル共有は「リンク送信」「メール送信」「フォルダごと共有」の3種です。
▼この記事でわかること
- OneDrive の基本的なファイル共有方法
- 編集や閲覧権限の適切な設定方法
- 特定ユーザーへの共有方法
- 共有権限の解除について
- 社外ユーザーへのファイル共有について
この記事では、OneDrive の基本的なファイル共有方法や、安全に利用するための「共有権限の設定」について、図を用いてわかりやすく解説します。

設定ミスによる情報漏洩を事前に察知
Microsoft 365のセキュリティ対策
クラウドサービスの設定ミスによる情報漏洩事故が増加しています。総務省のガイドラインでも推奨される適切な対策をご紹介します。
OneDrive の便利な共有機能とは
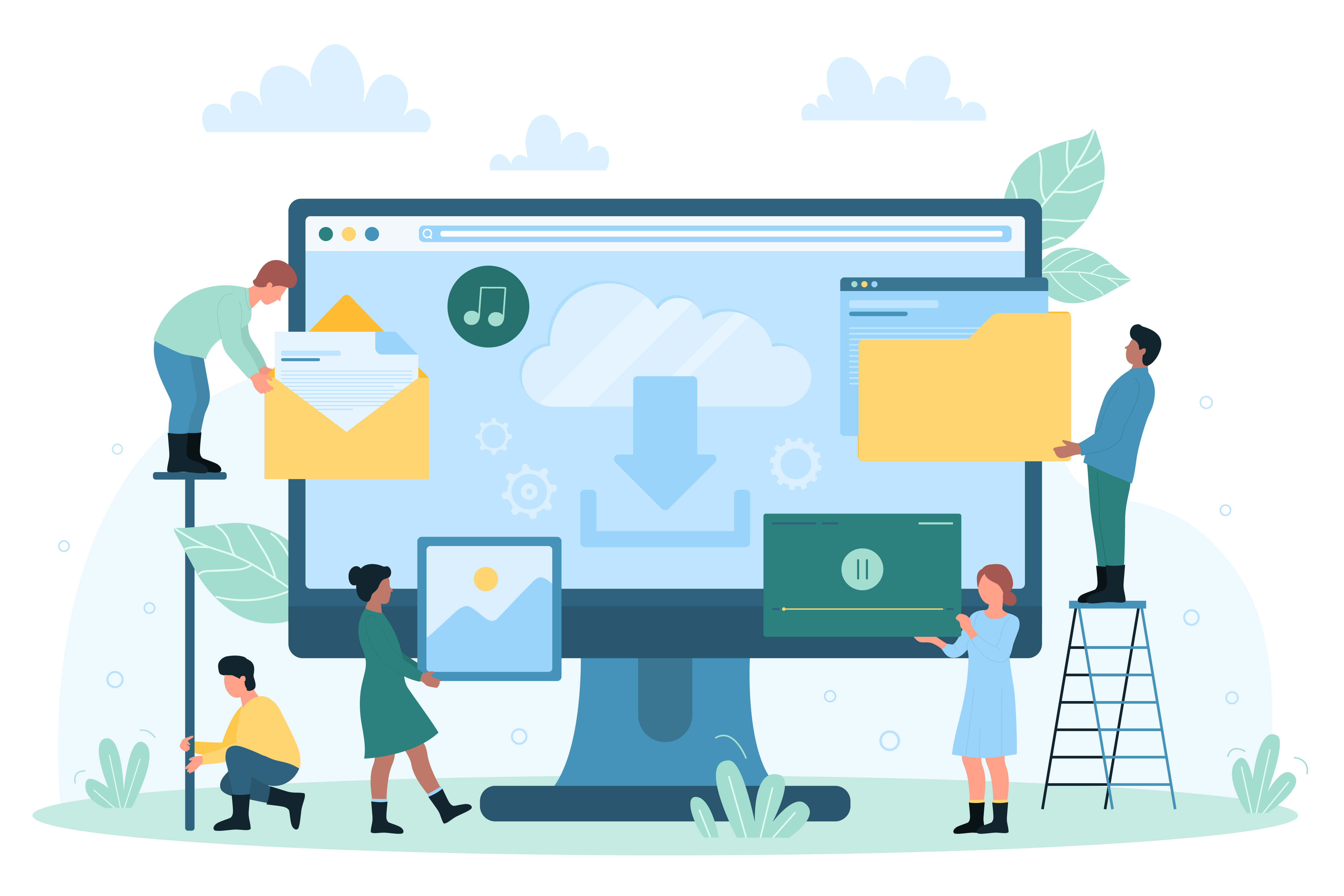
OneDrive とは、マイクロソフト社が提供するオンラインストレージサービスです。
Microsoft アカウントの所有ユーザーであれば、OneDrive のクラウドストレージ上に、PDFや写真・動画などのファイルを自由に保存できます。5GBの容量までは月額無料で利用可能です。
また、Microsoft アカウントを持つユーザー同士であれば、OneDrive 上に保存したファイルをUELの送付のみで簡単に共有し、閲覧や編集を依頼できます。組織内はもちろん、社外とデータをやり取りする場合にも活躍します。
Windows や macOS ・スマートフォンなど OS を問わずアクセスできるため、外出先や自宅からも作業しやすい点も OneDrive 魅力です。
OneDrive の活用がおすすめな組織・個人の特長
Onedrive の活用がおすすめな方の特長は、以下の通りです。
- Microsoft 365 のサービスを頻繁に使用する
- 共同で管理すべきファイルやデータが大量にある
- 複数名でファイルの共同編集を行う機会が多い
- ファイルやデータ共有の効率化を図りたい
- 社外とのファイルのやり取りが頻繁に発生する
OneDrive は Microsoft 365 に付帯するサービスのひとつでもあり、Word や Excel などのアプリケーションと相性が良いサービスです。Word や Excel で作成したデータの保存先を Onedrive へ指定し、そのまま第三者へ共有することが可能です。
月額制の Microsoft 365 サービスを契約すれば、1アカウントにつき OneDrive のストレージが1TB付属するため、大容量のファイルも数を気にせずアップロードできます。個人利用はもちろん、社内・課内など、共同で管理したいファイルやデータが大量にあるケースに最適でしょう。
また、Onedrive では Word や Excel・PowerPoint といったファイルの「共同編集」機能が備わっているため、チームで1つのファイルに同時作業ができる点も強みです。
OneDrive の基本的な3つの共有方法
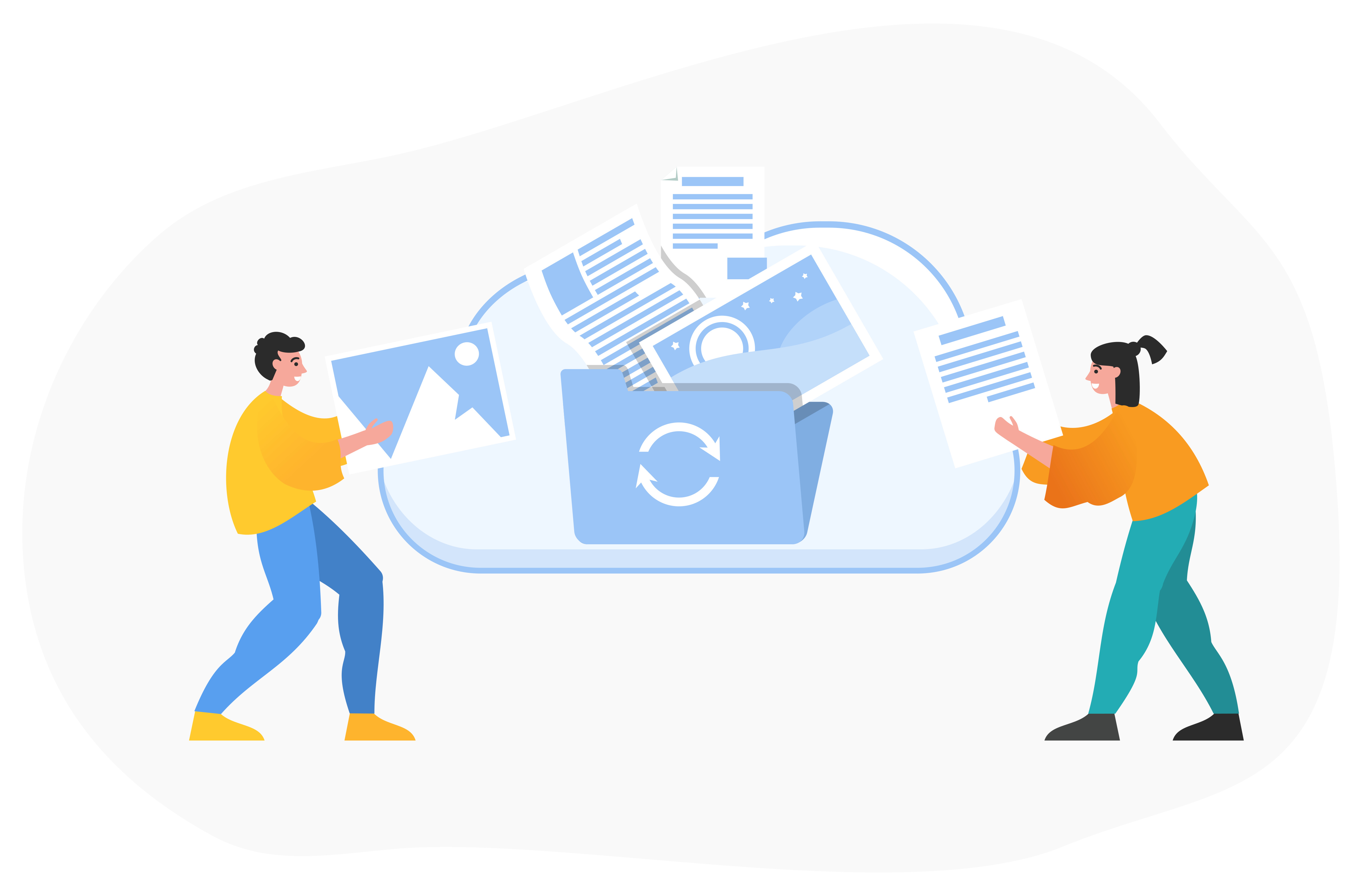
OneDrive で「ファイル共有」を行う主な方法は、以下の3つです。
- リンク送信でファイルを共有する
- メールでファイルを共有する
- ファイルの所在するフォルダごと共有する
ここでは、3つのファイル共有方法について、具体的な操作方法を解説します。
1.リンク送信でファイルを共有する
「リンク送信」は、OneDrive のファイル共有で最もよく使われる方法です。
1. OneDrive 上で共有したいファイルを右クリックし、メニュー一覧から「共有」をクリックします。
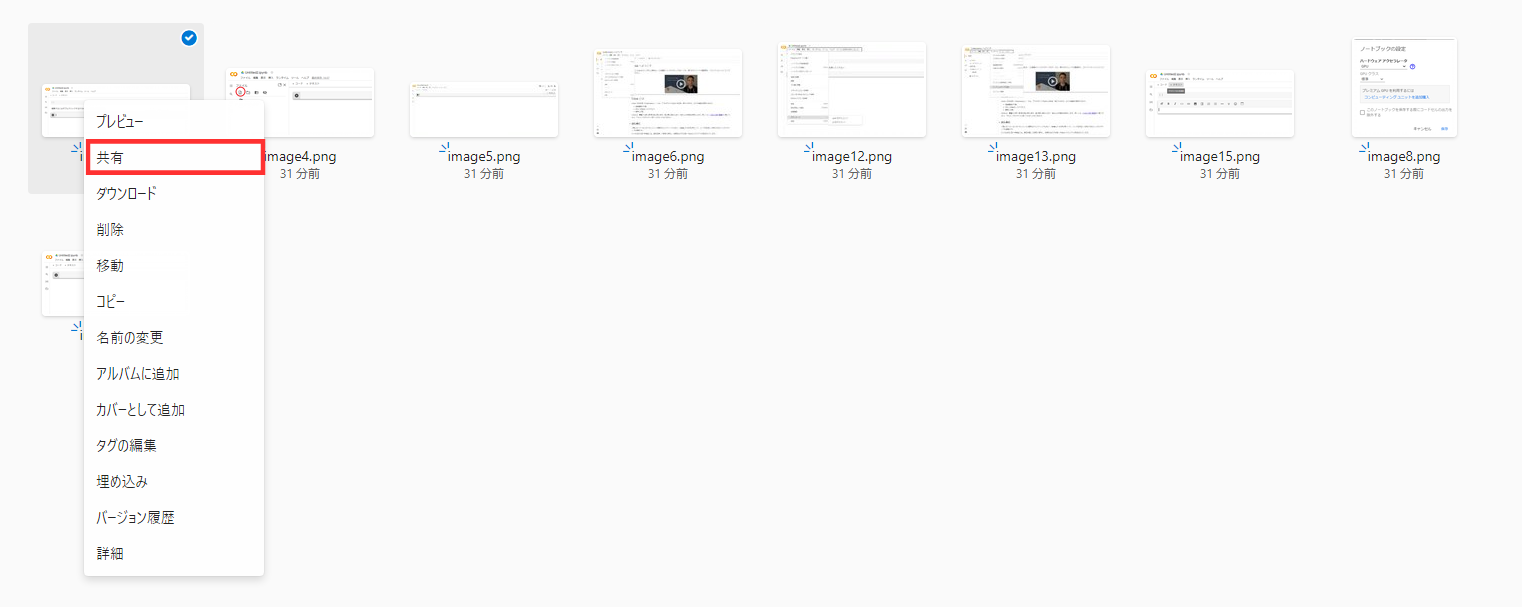
クリックして表示された「リンクの送信」画面右側にある、鉛筆マークをクリックし、「リンクの設定」を選択します。
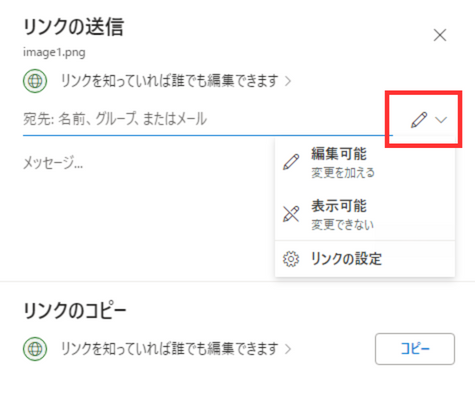
「共有の設定」が開きます。「共有の設定」では、ファイルを共有する(アクセスや編集できる)ユーザーの範囲と権限を指定できます。「すべてのユーザー」を選べば「リンクを知っている全てのユーザー」が、「選択したユーザー」の場合は「個別に追加したユーザー」のみファイルの閲覧が可能です。
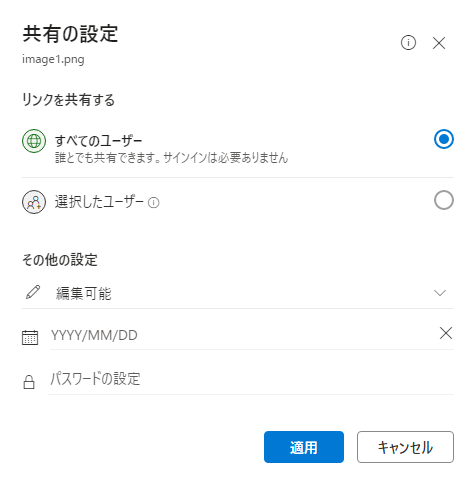
任意の設定が完了したら「適用」をクリックし、「リンクのコピー」より共有したいデータのURLをコピーしてチャットやメールで送りましょう。相手がURLをクリックすることで、共有したデータにアクセスできます。
2.メールでファイルを共有する
OneDrive から「直接メール」を送ることで、ファイルを共有する方法もあります。
1.OneDrive 上で共有したいファイルを右クリックし、メニュー一覧から「共有」をクリックします。
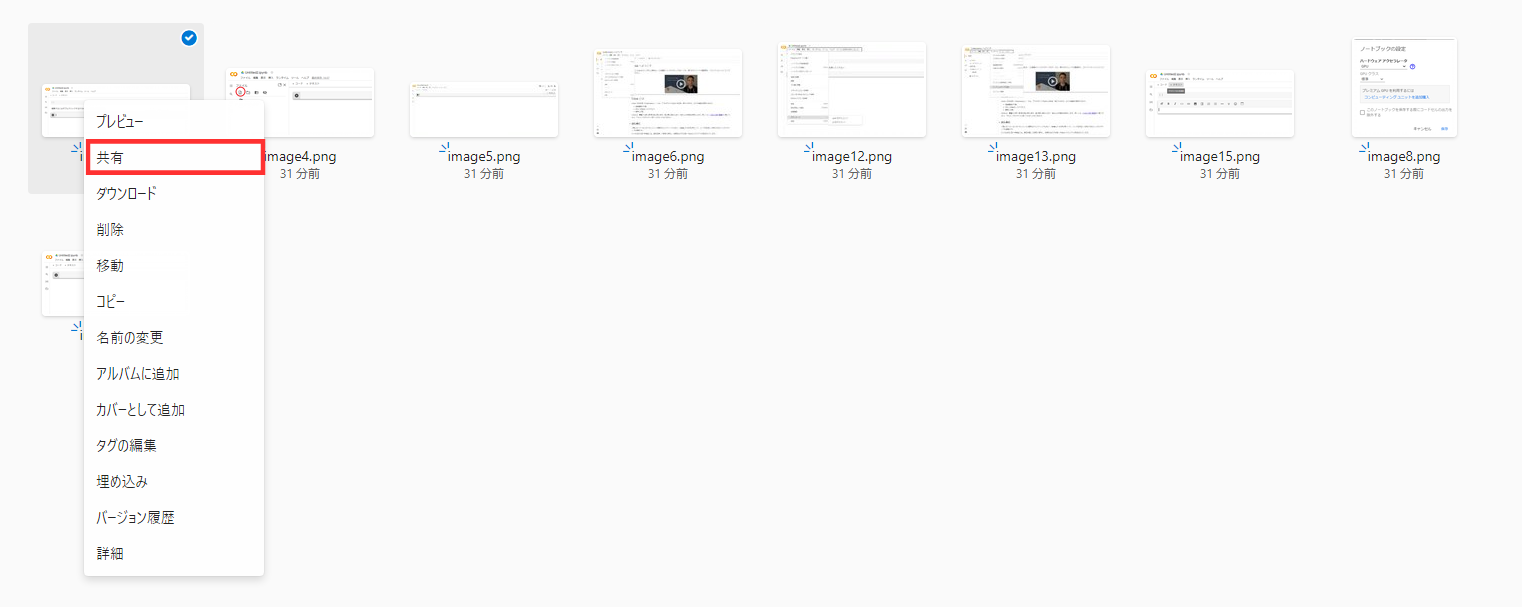
クリックして表示された「リンクの送信」画面中央にある入力画面に、共有したいユーザーのメールアドレスを入力します。
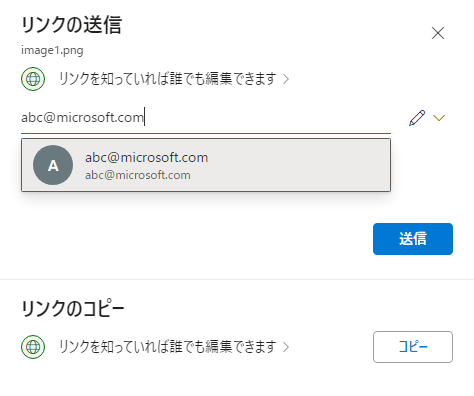
入力後、画面右側にある「送信」ボタンをクリックすると、指定したメールアドレス宛に共有用のリンクが送信されます。
3.ファイルの所在するフォルダごと共有する
共有したいファイルが保存された、フォルダそのものを共有する方法もあります。
単一のファイルではなく「共有したいフォルダ」ごと選択し、前述した「リンクを共有」または「メールで送信」どちらかの手順を行います。
フォルダ単位で共有すれば、ファイルごとに権限設定をする手間なく、複数ファイルをまとめて共有できるため便利です。「一度に多くのファイルを共有したい」「今後も共有ファイルを追加していきたい」場合は、この手法が最も効率的でしょう。
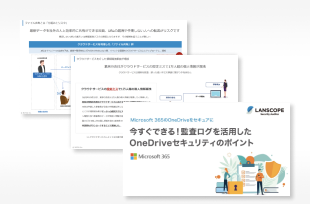

設定ミスによる情報漏洩を事前に察知
Microsoft 365のセキュリティ対策
クラウドサービスの設定ミスによる情報漏洩事故が増加しています。総務省のガイドラインでも推奨される適切な対策をご紹介します。
知っておくと便利な OneDrive 共有の設定条件4つ
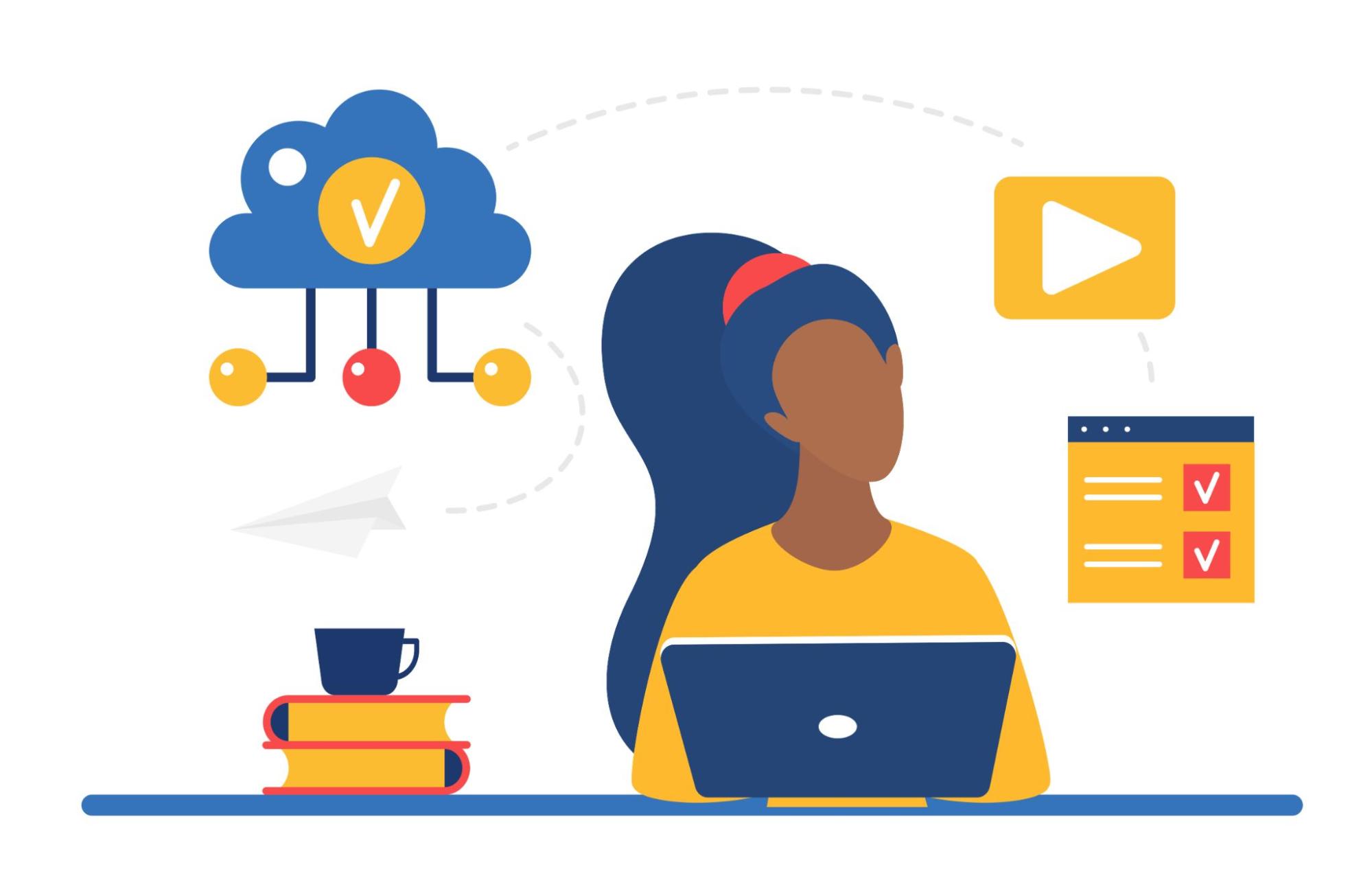
OneDrive でファイルを共有する際は、シチュエーションによってさまざまなファイル権限の設定が必要になります。知っておくと便利な OneDrive の共有方法を、4つのパターンに分けて紹介します。
1.ファイルの編集権限なし(閲覧のみ可)で共有する方法
ファイルの編集権限を付与せず「閲覧のみ」にとどめて共有したい場合は、「共有の設定」を変更することで実現できます。
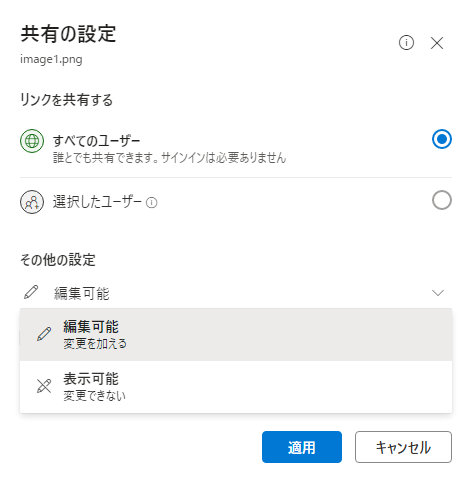
共有設定の「その他の設定」より、編集権限の設定が可能です。編集を許可しない場合は、「編集可能」の部分をクリックし「表示可能」を選択すれば、閲覧権限のみ許可した状態でファイルを共有できます。
2.社外ユーザーへ安全に共有したい場合の方法
社外ユーザーへ安全にファイルを共有したい場合は、外部共有用のフォルダをあらかじめ別で OneDrive 内に作成し、そのフォルダの閲覧(編集)権限を共有先ユーザーに付与した上で、共有リンクを通知する方法が有効です。
1.OneDrive の画面左上にある「新規」メニューをクリックし、「フォルダー」を選択。すると、新規フォルダの作成画面が表示されるため、任意のフォルダ名を設定しましょう。
なお、既に社外ユーザーと共有するためのフォルダを用意してある場合は、この工程は不要です。
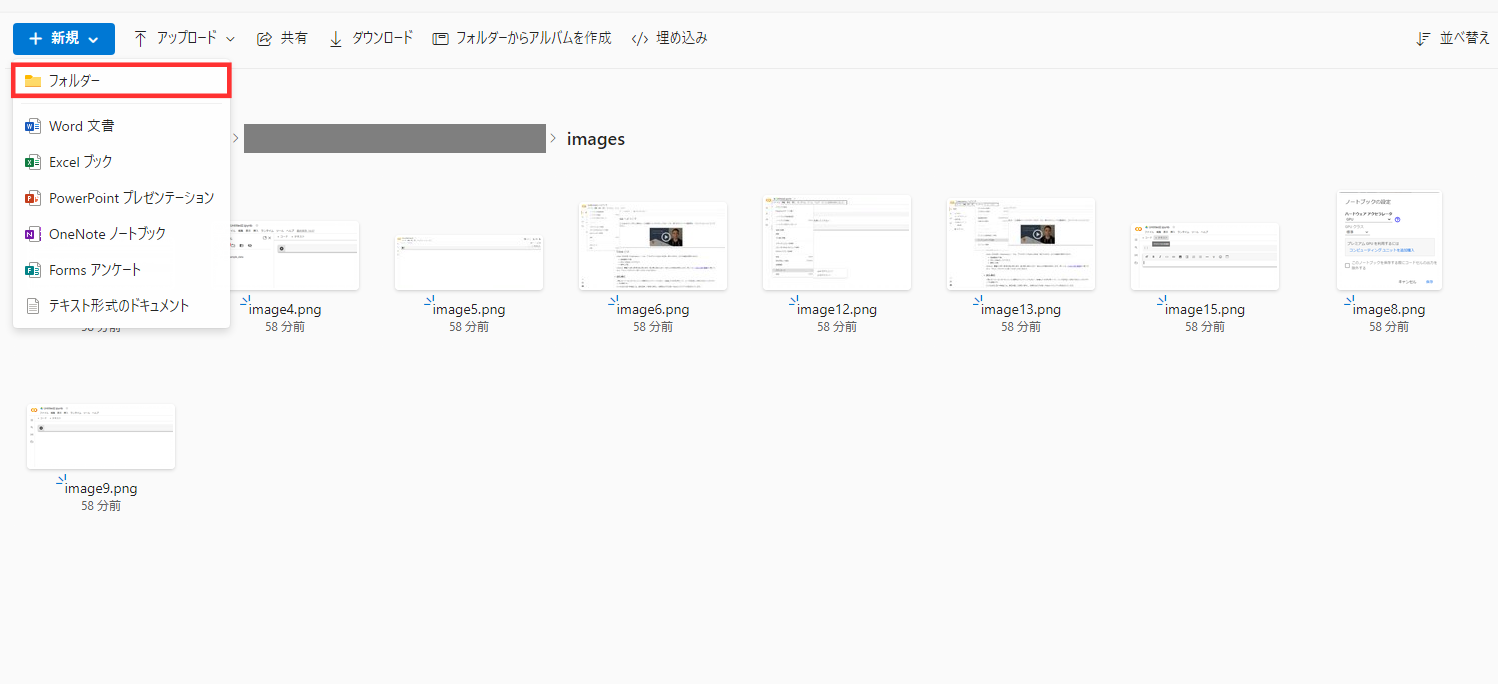
2.作成した新規フォルダを右クリックし、「共有」を選択します。
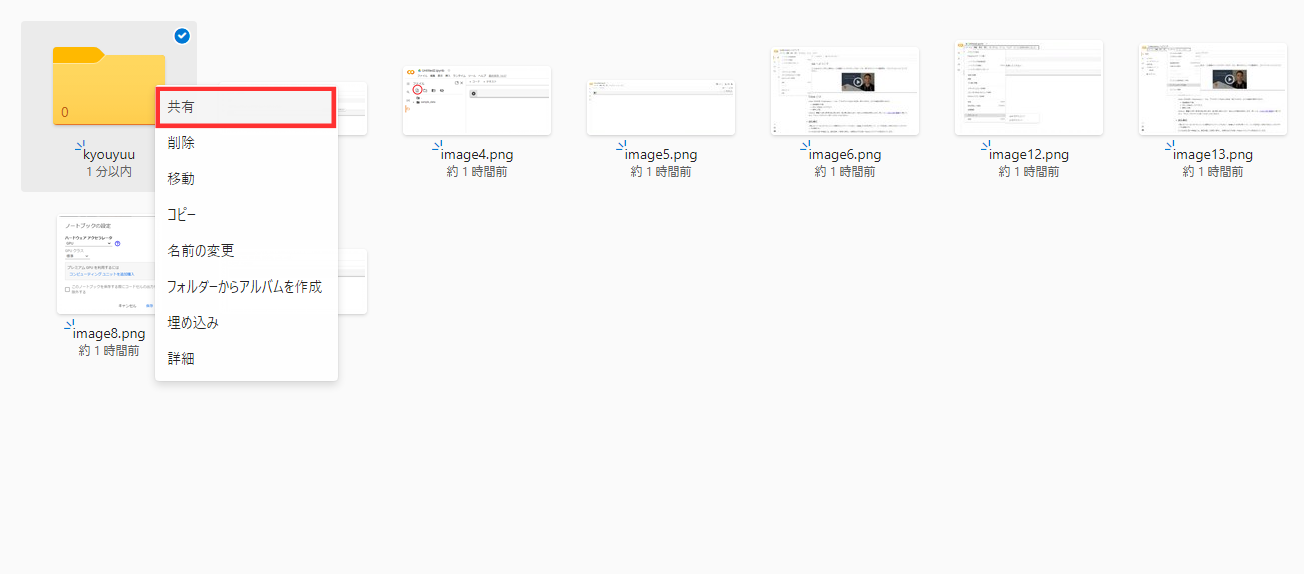
3.「リンクの送信」画面が表示されたら、「リンクの送信」欄に共有したいユーザーの宛先を入力するか、画面下部にある「コピー」をクリックして共有用のURLを取得します。
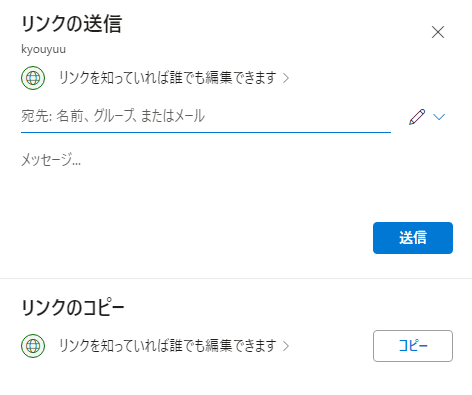
この時、編集権限なし(閲覧のみ)にしたい場合は、画面右側の鉛筆ボタンをクリックし、「共有の設定」から変更しましょう。
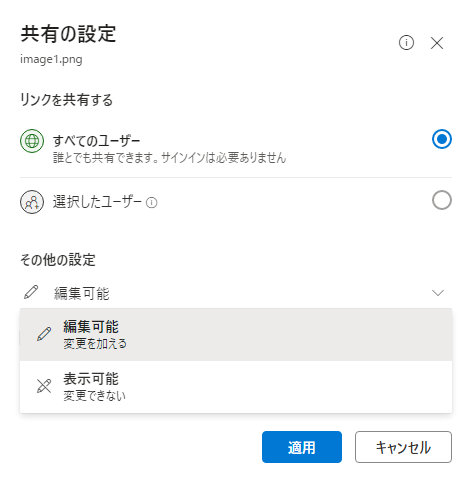
4.任意の設定に変更した後、メールによる共有であれば「送信」をクリックすることで、指定したユーザーに共有用のリンクが送信されます。リンクを個別に通知する場合は、「コピー」で共有用のリンクを取得し、共有したいユーザーへ知らせましょう。
3.不特定多数にアクセスされたくない場合の共有方法
既定の設定では、共有用のリンクを知っているユーザーであれば、誰でも OneDrive 上のファイルを閲覧できてしまいます。機密データや社外秘の情報など、場合によっては不特定多数のユーザーにファイルを共有したくない場面もあるでしょう。
このとき有効なのが、「選択したユーザー」を指定してファイルを共有する方法です。
1.まずは OneDrive 上で共有したいファイルを右クリックし、メニュー一覧から「共有」をクリックします。
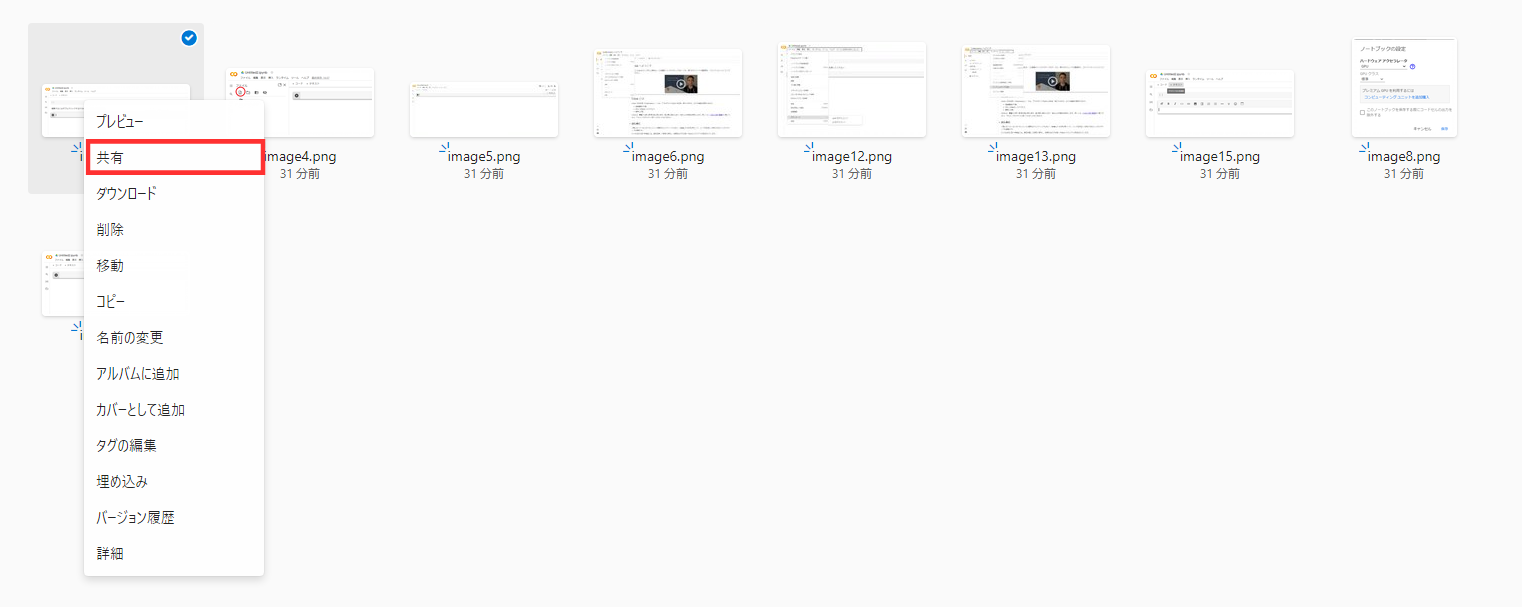
クリックして表示された「リンクの送信」画面右側にある、鉛筆マークをクリックし、「リンクの設定」を選択します。
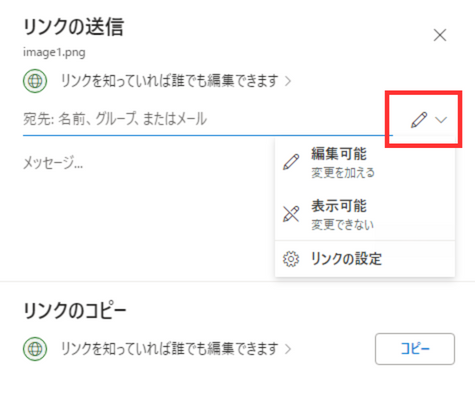
「共有の設定」内にある「リンクを共有する」の項目を、「すべてのユーザー」から「選択したユーザー」に変更します。
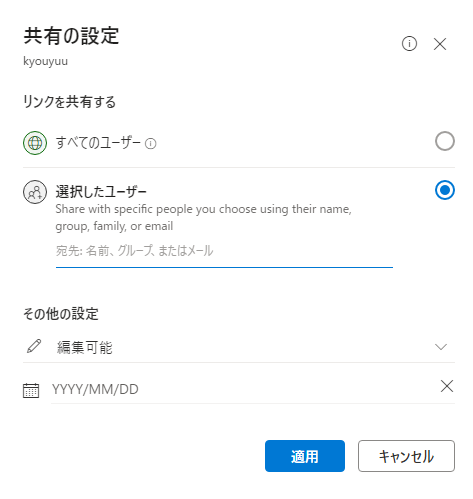
「リンクを共有する」のカラムを「選択したユーザー」に設定し、入力欄にファイルの閲覧を許可したい相手の名前、グループ、メールアドレスを入力することで、指定した人にのみファイルを共有できます。
任意の設定が完了したら「適用」をクリックし、共有したいデータのURLを共有先のユーザーに通知します。メールによる共有であれば「送信」をクリックすることで、指定したユーザーに共有用のリンクが送信されます。
4.一時的にファイルを共有したい場合の方法
「進行中のプロジェクト期間内」「契約中の半年間だけ」など、一時的にファイルを共有したい場合は、「共有の設定」からファイルの有効期限を設定できます。
1. OneDrive 上で共有したいファイルを右クリックし、メニュー一覧から「共有」をクリックします。
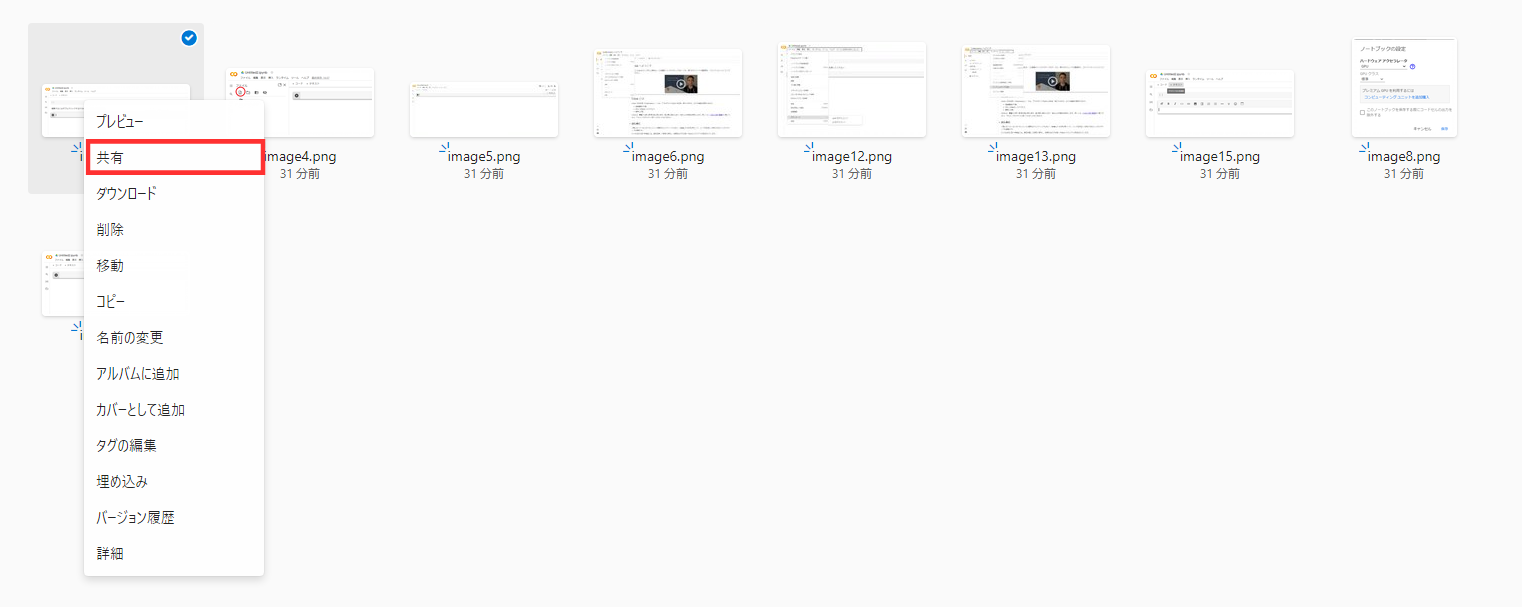
クリックして表示された「リンクの送信」画面右側にある、鉛筆マークをクリックし、「リンクの設定」を選択します。
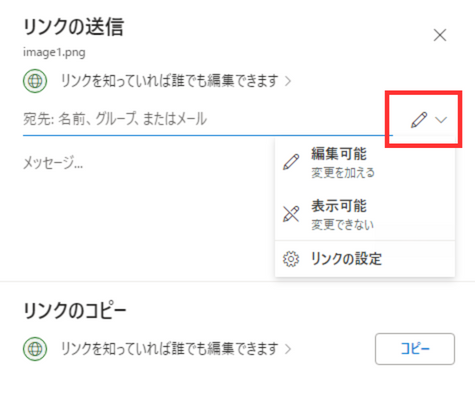
「共有の設定」内にある「その他の設定」にて日付欄をクリックします。
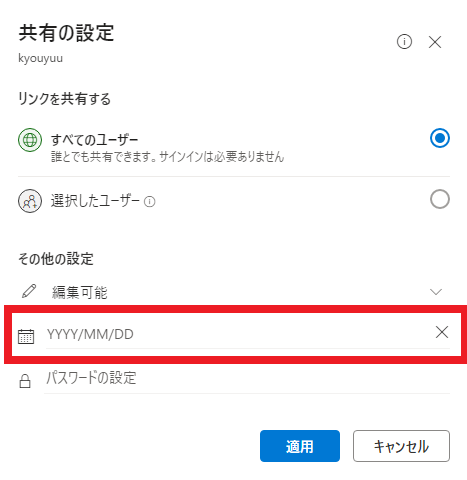
ポップアップで表示されるカレンダーから任意の日付をクリックすると、自動的に有効期限が入力されます。
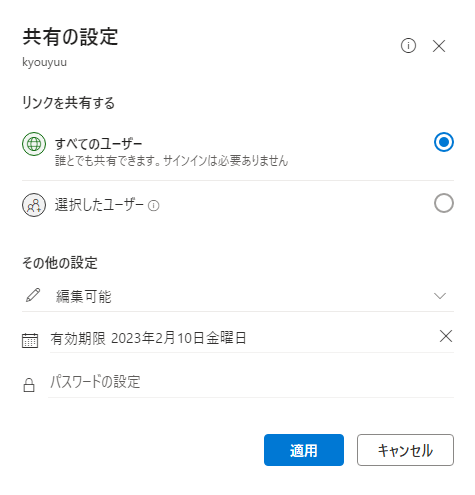
任意の有効期限を設定したら、「適用」をクリックし、あとは共有したいデータのURLを共有先のユーザーに通知すれば完了です。メールによる共有であれば「送信」をクリックすることで、指定したユーザーに共有用のリンクが送信されます。
OneDrive で過去共有したファイルを閲覧不可にすることはできる?

共有したファイルの所有者であれば、過去に共有した OneDrive のファイルを「共有停止」に設定できます。退職者や以前のクライアントなど「特定のユーザーに対し、閲覧権限を停止したい」場合に、知っておきたい機能です。
1.閲覧不可にしたい任意のファイルを右クリックし、「詳細」を選択します。
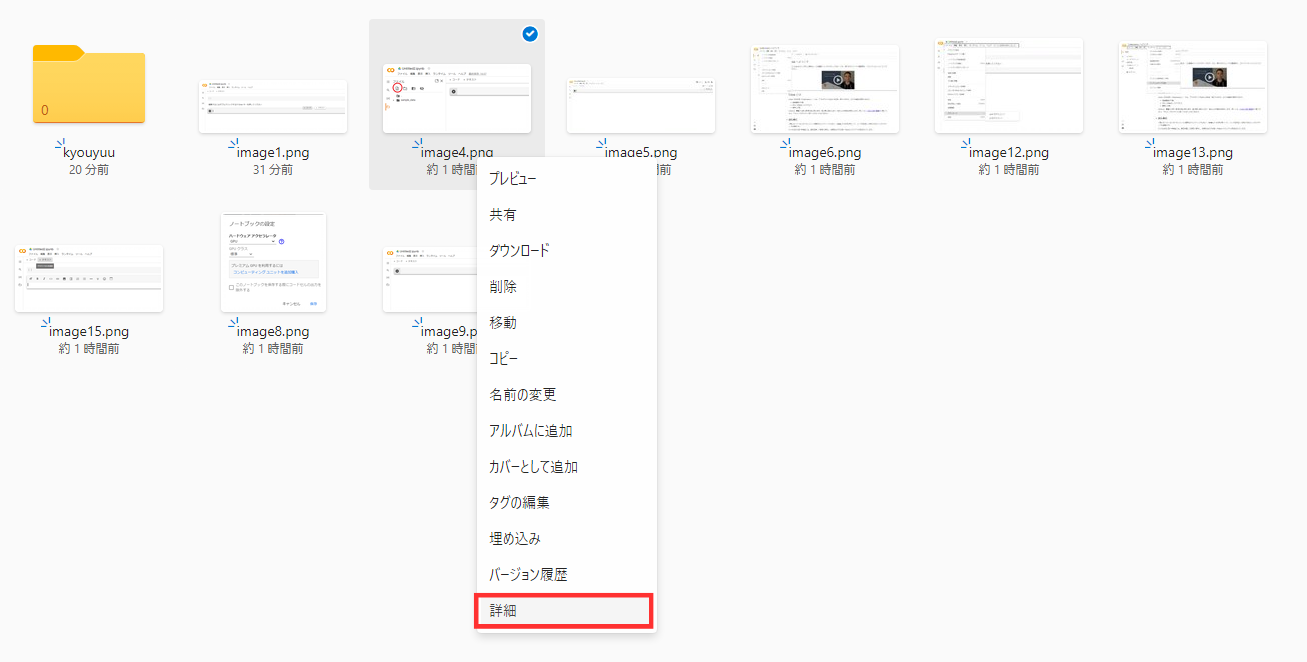
2.画面右側に「アクセス権を持つ」というメニューが表示されるので、「アクセス許可の管理」をクリックします。
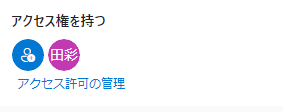
3.既に共有されているユーザーが表示されるため、「編集可能」のタブをクリックし、「共有を停止」をクリック。
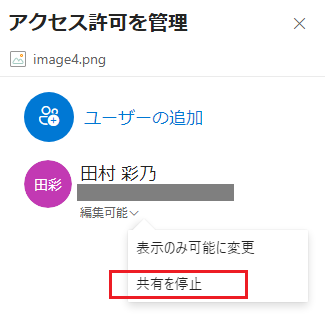
自動的に共有停止の処理が行われ、該当ユーザーへの共有が解除されます。
OneDrive の共有機能が業務効率にもたらす4つのメリット

OneDrive の共有機能を導入すれば、業務効率に繋がるさまざまなメリットが得られます。 OneDrive の共有機能がもたらす、4つのメリットについて解説します。
1.モバイルアプリ使用で外出先からもファイルを閲覧・共有できる
OneDrive にはモバイルアプリが用意されているため、事前にスマートフォンやタブレットにインストールしておけば、外出先からも手軽にファイルの閲覧・共有が行えます。営業先や異動中の車内など、オフィス外の場面でもファイルの確認が可能です。
- 営業後、ファイル確認のためオフィスに立ち寄る必要がある
- 出社しなければファイルにアクセスできない
といった課題が解決できるため、時間の効率化に加え、早急に確認が必要なファイルがある場合も安心です。
2.保存した端末以外からもアクセスや編集ができる
OneDrive はクラウド型のサービスであり、インターネットに接続できる環境であれば、どこからでも利用できます。保存した端末以外からもアクセスや編集が可能なため
- 会社でアップロードしたデータを、自宅から閲覧する
- 自宅で行ったExcel 作業の続きを、翌日出社して行う
といった柔軟な使い方が可能です。
OneDrive を活用することで、リモートワークと出社が混在しがちな昨今の労働環境下でも、効率的に業務を進めることができます。
3.オンライン・オフラインを問わずファイル操作ができる
OneDrive はオンラインストレージサービスですが、オフライン環境にてファイル編集を行うこともできます。
オフライン時であれば、一旦端末のストレージに作業中のファイルが保存され、再びインターネットに接続した際、自動的にオンラインストレージ上へアップロードされます。
オンラインとオフラインを意識せずファイル編集ができるため、「外出先」「自宅」などシチュエーションを選ばず、好きなタイミングで作業を行うことができます。
4.自動でバックアップを取得するため、PC故障や紛失時も安心
OneDrive では新規作成・編集したファイルが、オンラインストレージ上で自動的に保存(バックアップ)されます。定期的なバックアップ作業が不要なため、PCの故障や紛失時でも、アップロード済みのファイルから簡単にデータ復旧が可能です。
「天災」や「端末のウイルス感染」など予期せぬ被害時も、OneDrive を使用していれば大切なデータを守ることができます。
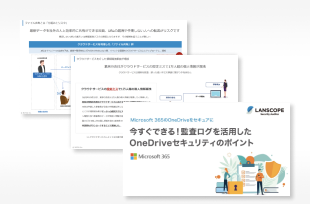

設定ミスによる情報漏洩を事前に察知
Microsoft 365のセキュリティ対策
クラウドサービスの設定ミスによる情報漏洩事故が増加しています。総務省のガイドラインでも推奨される適切な対策をご紹介します。
OneDrive の共有機能に潜むセキュリティリスクと対策
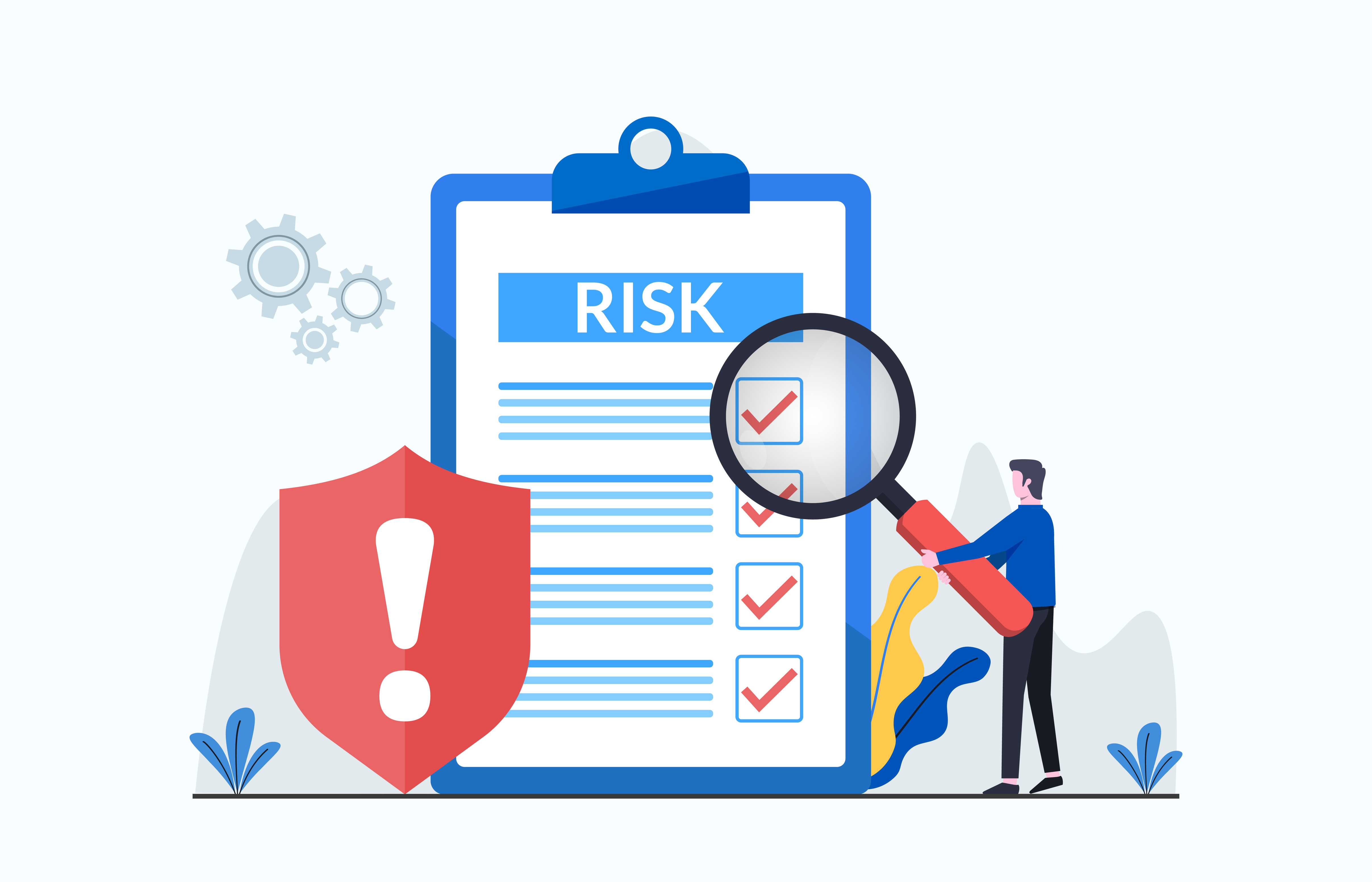
ここまで OneDrive の共有機能を活用する、様々なメリットを中心に解説しました。
ただし、インターネットを経由してファイル共有を行う OneDrive では、一歩間違えれば「情報漏洩」や「不正なファイルアクセス」といった、セキュリティ事故を引き起こす可能性もあります。
OneDrive で想定されるセキュリティ被害
- アクセス権限を付与されたユーザーになりすし、悪意のある人間が OneDrive 上のデータを盗み見る
- 共有設定のミスにより、想定外の第三者がデータにアクセスしてしまう
- 退職予定者が OneDrive 上の機密データを持ち逃げする
OneDrive を安全に活用するためには、「ファイルのアクセス権限の適切化」や「不用意なファイル共有の禁止」など、社内ルールを詳細に取り決め浸透させる取り組みが大切です。
また、万が一に備えて、Microsoft 公式の監査ログを活用するなど「ファイル共有情報の見える化」する対策を、日常的に行う必要があります。
OneDrive のセキュリティ対策を効率化する、LANSCOPE セキュリティオーディター
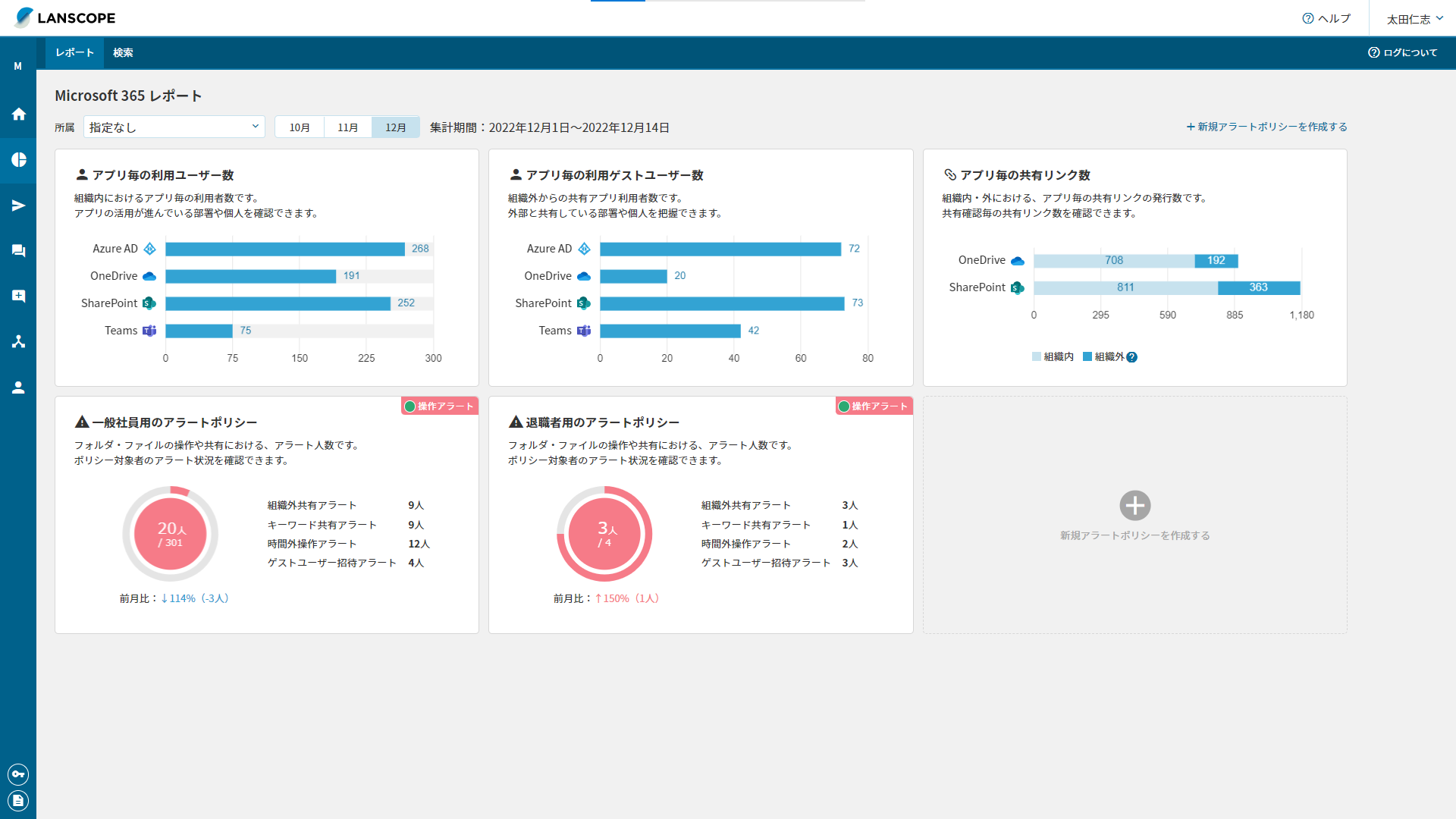
OneDrive のセキュリティ対策を、よりわかりやすく効率的に行うなら「LANSCOPE セキュリティオーディター」がおすすめです。
LANSCOPE セキュリティオーディターは、Microsoft 365 アプリケーションに特化したセキュリティ対策ツールです。OneDrive 上のファイル共有状況を、監査ログ画面から一目で把握できます。
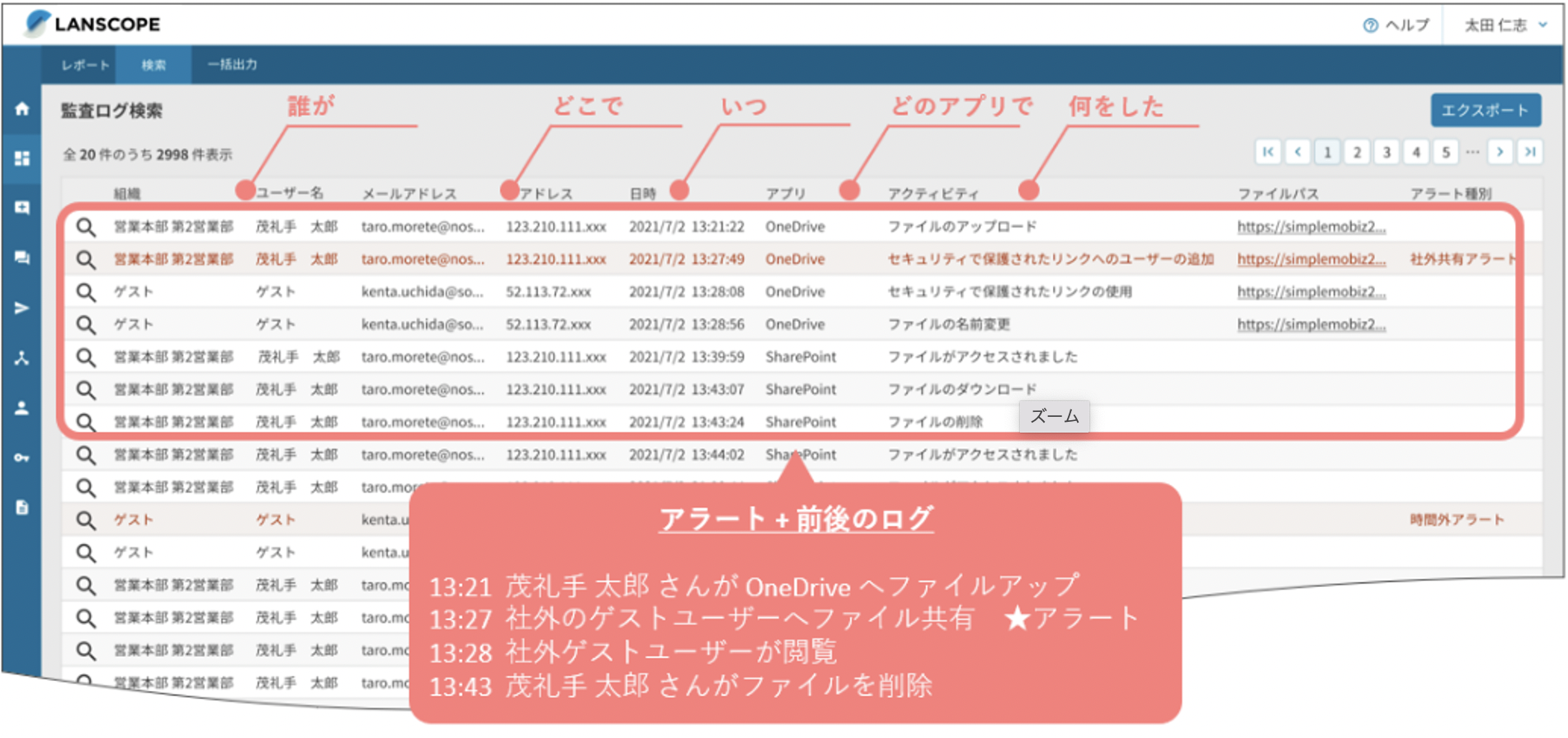
「どのファイルに」「誰が」「いつ」アクセスしているか。あるいは「誰が誰にファイルを共有したか」がひと目でわかるため、従業員の不審なファイル共有やアクセスを早期発見し、重大なインシデントを未然に防止できます。
また、LANSCOPE セキュリティオーディターで検知した違反行動は、アラートで管理者・本人の両方に通知できるため、効率的に社員へ注意喚起が促せます。
ログ画面のわかりやすさにも定評があるため、「 Microsoft 365 公式の監査ログが見づらい」「使いこなせない」という方にもおすすめです。
まとめ

効率的でストレスフリーなファイル共有において、マイクロソフトの OneDrive は優秀なサービスです。作業場所や相手を問わずファイル共有が可能なため、導入すればさまざまなシチュエーションで重宝するでしょう。
▼この記事のまとめ
- OneDrive は Microsoft アカウントがあれば、誰でも5GBまで無料で利用できる
- 社内に限らず、社外ユーザーともファイルの共有や共同編集などが可能
- 共有方法には「リンク送信」「メール送信」「フォルダごと共有」3つの手段がある
- 権限設定により「閲覧のみ(編集なし)」「閲覧期限の指定」「過去に共有したユーザーの削除」などが行える
- 「情報漏洩」「不正アクセス」など、クラウドサービスならではのセキュリティリスクがあるため、権限設定・監査ログ取得などの対策が必要
OneDrive を上手く活用し、ファイル共有をスムーズに行いましょう。また、ファイル共有時の従業員の動きを「見える化」しセキュリティ対策を強化するなら、月額300円 / 台~利用できるLANSCOPE セキュリティオーディターをご検討ください。
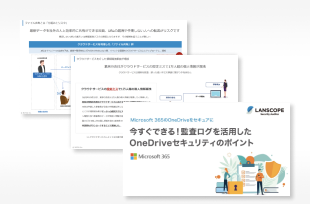

設定ミスによる情報漏洩を事前に察知
Microsoft 365のセキュリティ対策
クラウドサービスの設定ミスによる情報漏洩事故が増加しています。総務省のガイドラインでも推奨される適切な対策をご紹介します。