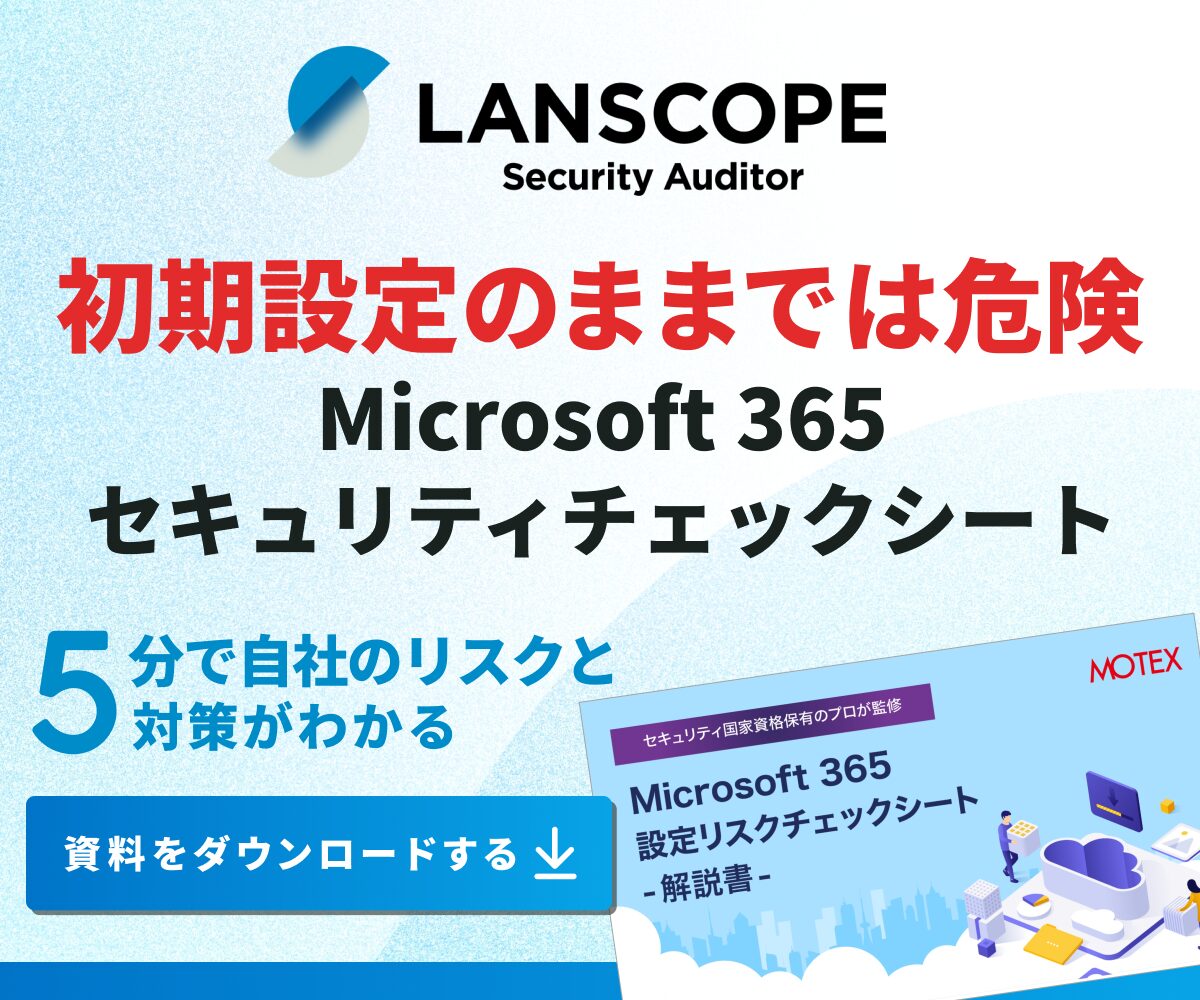クラウドセキュリティ
Teamsをフル活用して業務を一元化!Teams活用3つの事例
Written by 協立情報通信株式会社

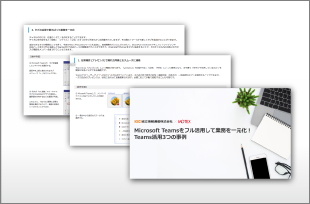
本ブログ記事でご紹介している Microsoft 365 / Office 365 の便利な活用方法を手順資料化!
貴社内での情報共有にぜひご活用ください。
※資料ダウンロードページは協立情報通信株式会社Webサイトに移動します
※協立情報通信株式会社にて同業他社にあたると判断された場合には、資料ダウンロードをお断りすることがございます
Microsoft 365 /Office 365 を利用中だけど正直うまく使いこなせていない。そのように感じている方も多いのではないでしょうか?そこで、Microsoft製品の設計・構築から導入、運用、保守、教育まで、ワンストップソリューションで多くの企業の情報活用を支援している協立情報通信株式会社様に活用のポイントを解説していただきました!
本記事では、Web会議以外にも豊富な機能が搭載された「Teams」の便利な活用方法をご紹介します。
Teamsとは、Microsoft 365 / Office 365 に含まれるコミュニケーションツールです。昨今のテレワーク需要により、Web会議などで利用されている方も多いのではないでしょうか。ですが、TeamsにはWeb会議以外にも、「社員の在席を確認できる」機能や「チームメンバーの業務を中継する入口」としての「ハブ」活用ができる機能があります。今回は、私の所属している「教育チーム」の活用事例をもとに、Teamsのさらなる魅力をご紹介します。

設定ミスによる情報漏洩を事前に察知
Microsoft 365 のセキュリティ対策
クラウドサービスの設定ミスによる情報漏洩事故が増加しています。総務省のガイドラインでも推奨される適切な対策をご紹介します。
在席確認 (プレゼンス)で離れた同僚ともスムーズに連絡
Teamsには「プレゼンス」という機能があります。「presence」を直訳すると「出席」「存在」といった意味になり、文字通り、「相手が今在席しているのか」を簡単に知ることができる機能です。
相手に業務を依頼・質問・相談をする時、同じフロアーにいれば、目視で「ちょっと忙しそう」「席を外しているので後で声をかけよう」など状況に合わせて調整することができますが、別のフロアーや、異なる事務所の場合はそうもいきません。
Teamsではユーザーのアイコンの右下に小さな点がついています。その点の色で相手のプレゼンスを確認することができます。緑色の「連絡可能」は、TeamsがアクティブでOutlook予定表に予定がない状態、赤色の「取り込み中」はOutlook予定表に予定が入っている状態、赤色に白線の入っている「応答不可」はWeb会議などに参加中で通知が表示されない状態、黄色に時計の長針と短針のような白線の入っている「一時退席中」は一時的に退席している状態、「一時退席中」と同じ黄色のアイコンの「退席中表示」はPCがスリープ状態や5分以上PC操作が無い状態、白色にバツの「オフライン」はPCが起動されていなくオフライン状態であることを表しています。
このように相手のプレゼンス状況は数種ある色で判断できるので、最適なコンタクト方法を選択するのに役立ちますね。私は離れた相手に連絡を取りたい時に、まずはこのプレゼンスを確認することで「今は緑色なので、内線で連絡をしよう」「今は黄色なので、チャットで用件だけ先に送信しておこう」といった柔軟な連絡方法を選択しながら活用しています。
今回は6種類のプレゼンスを紹介しましたが、実は他にも「通話中」や「状態不明」など計16種類のプレゼンスが存在します。いずれもユーザーの使用状態によって自動的に変更されるため、定期的に相手のアイコンにカーソルを合わせてみると面白いかもしれませんね。
一方自分のプレゼンスは、状況に合わせて自動更新されます。また、必要に応じて手動で変更することもできます。業務の状態に合わせてプレゼンスをこまめに確認し、離れた相手とのスムーズな連絡にぜひ役立ててみてください。

↑アイコンの右下にプレゼンスが表示されます
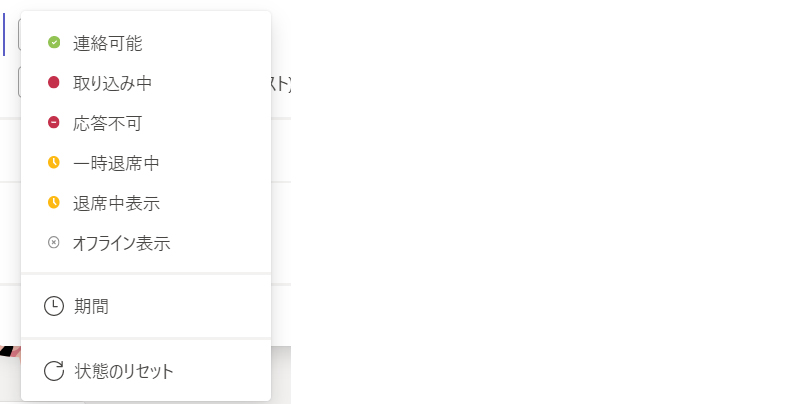
↑自分のプレゼンスは、Teamsのプロフィールから手動で変更することも可能です。
仕事の迷子を無くす、「ハブ」活用
Teamsの大きな特徴として「チーム」を作成できるという点があります。さらにチームの中には「チャネル」というカテゴリを作成し、チーム業務の整理整頓ができることをご存知でしょうか?
チームが大きな会議室・プロジェクトであるのに対して、その中に小さな会議室・分科会を作成することができます。これをチャネルといいます。チームのメンバーであれば基本的に誰でもチャネル内を自由に行き来し、チャット・Web会議・ファイル共有等行うことができます。
私の所属する教育チームという部署では、「教育チーム」というチームを作成しています。教育チームのメンバーが全員参加しているため、毎日の情報交換は主にそのチーム内で行っています。
同じ部署の中でも、お客様からの連絡や、資格の関連情報、注文書、議事録など日々様々な情報が行き交っています。そんな情報を「事務報告」「講座関連」「OJT」などの話題ごとに分けたチャネルで扱っています。
このように情報を日頃からチャネルで分けて投稿することで、乱雑に散らばった過去の資料を探したい時に闇雲にワードで検索をかけて探すのではなく、まず探したい内容のチャネル内に入り、過去の投稿をスクロールして遡ったり検索をかけたりしていくことで簡単に目的の情報に辿り着くことができます。
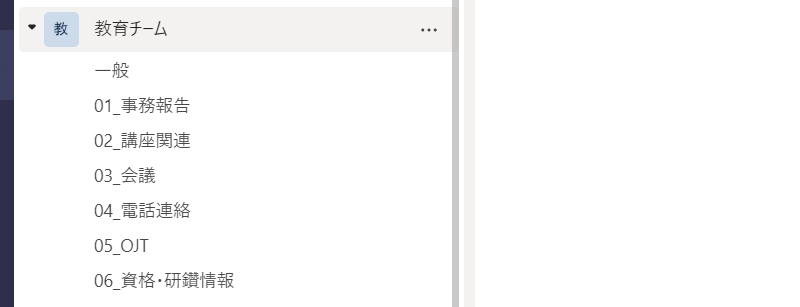
↑チャネルに業務の名前をつけることで何専用のチャネルなのかが分かりやすくなります。
タブの活用で散らばった業務を一元化
チャネルの中には、任意の「タブ」を作成することができます。チャネルを作成すると「投稿」「ファイル」「wiki」の3つのタブがあらかじめ用意されていますが、その隣の+マークから新しくタブを追加することができます。
追加できるタブの種類はとても多く、特定のWordやExcelのファイルを追加し、直接編集を行うことができたり、SharePoint OnlineのドキュメントライブラリやWebページをタブ内に追加してTeamsの中でWebページの閲覧を行うことができたり、OneNoteやPlannerをタブに追加することで、そのチャネル内の共有メモやタスク確認をメンバー皆で行うこともできます。
また、タブ内にはMicrosoft製品以外にも様々なサードパーティー製品が用意されています。ほとんどがアメリカの製品のため英語を使用しているという惜しい点もありますが、アイディア次第で業務に合わせたタブを自由にカスタマイズすることができます。 今回は前章で登場した「教育チーム」の中から、「会議チャネル」での活用事例をご紹介したいと思います。
事例① 私たち教育チームは、毎週会議を開催し、それぞれの業務進捗の確認を行っています。教育チームには別の事務所で勤務する社員もいるため、基本的にTeamsを使用して行っています。毎回の会議予約は私が会議チャネルの「投稿タブ」内で作成します。これにより、Teamsにアクセスできる環境があればどこからでもメンバーは会議に参加することができます。
事例② Web会議の様子は毎回必ずレコーディングを行うようにしています。 この録画データは会議チャネルの「ファイルタブ」内に保存されるため、会議を欠席してしまった場合でも、いつでも録画を閲覧して話し合った内容を知ることができます。
事例③ 会議に表示する報告資料は全員「ファイルタブ」内にアップロードしています。ファイルタブ内に「2021年度」「1月」「Aさん」という階層のフォルダを作成することで簡単に該当の資料を探すことができます。アップロードされたファイルは常にクラウド上で最新版を全員が閲覧することができるため、「会議開始5分前に急遽報告データの編集をして、保存が完了したらすぐ会議に参加」なんてことも日常茶飯事です。
事例④ タブに「議事録タブ」を追加し、会議の議事録はOneNoteを利用して残しています。そのOneNoteの議事録をタブに登録することで、会議の議事録の所在を探す手間がなくなり、過去の議事録も簡単に見ることができるので、会議中に「前に決めた目標数値って何だっけ?」という話題の際にもすぐ確認をすることができます。
このように、1つのチャネルにまとめることによって、会議に関する事柄はすべて同じ場所で完結させることができます。

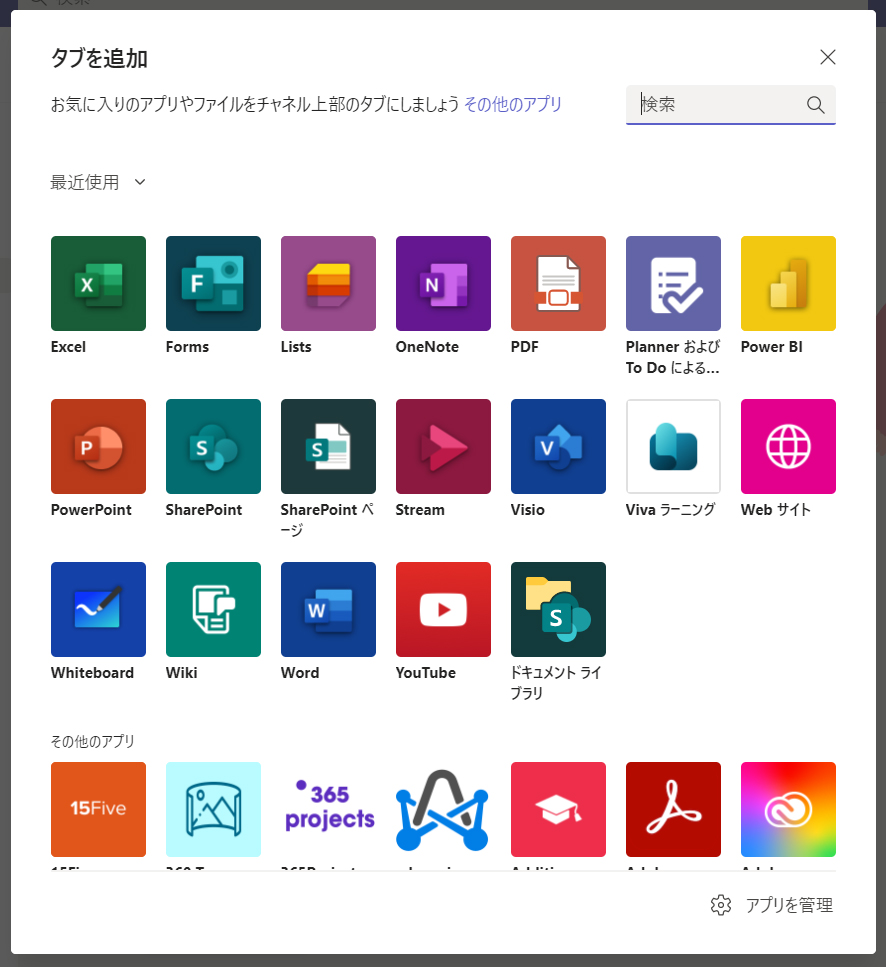
↑+ボタンから様々なタブを使いすることができます。
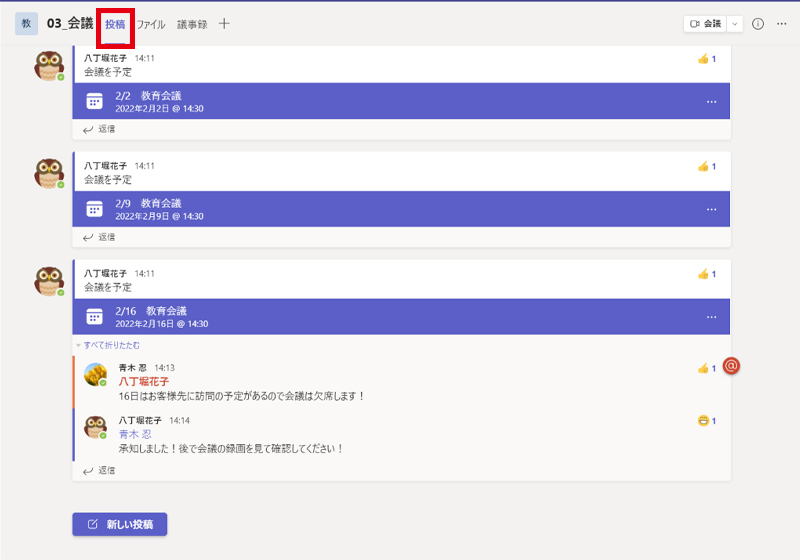
↑チャネル内に会議の予約を作成するので、録画の記録も全員で共有できます。
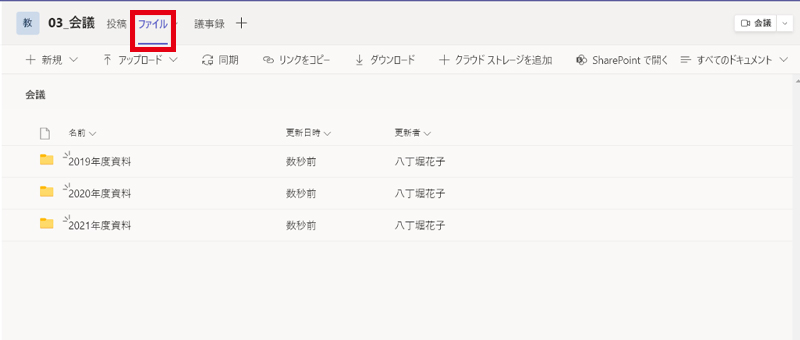
↑報告資料も同じチャネル内に保存して一元化を図ります。
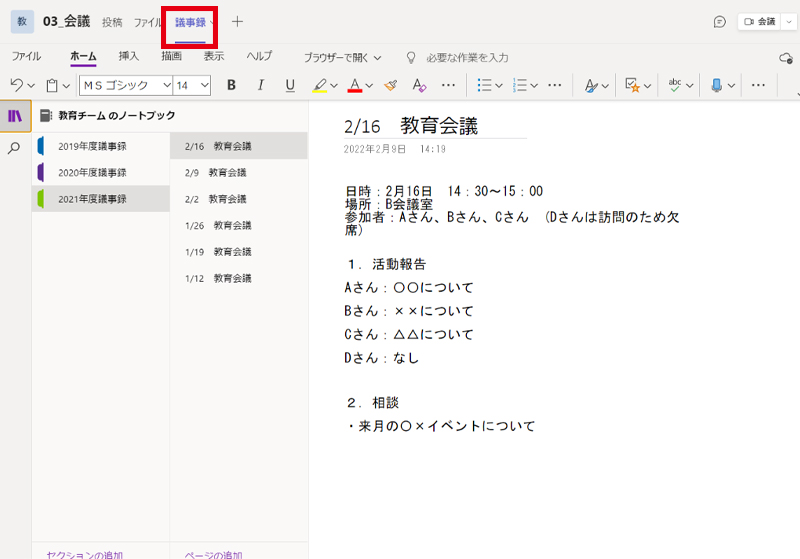
↑Teamsのタブ内でOneNoteを始め、WordやExcelファイルも開くことができます。
ここまでTeamsの特徴や、活用事例についてご紹介してきましたが、他にも様々な機能や使い方があります。Teams導入についてより詳しく知りたい!という方は是非 協立情報通信株式会社主催の「マイクロソフトクラウドセミナー」にご参加ください。
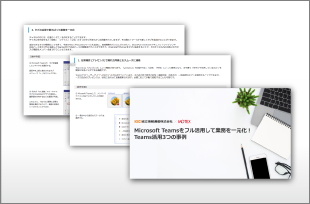
本ブログ記事でご紹介している Microsoft 365 / Office 365 の便利な活用方法を手順資料化!
貴社内での情報共有にぜひご活用ください。
※資料ダウンロードページは協立情報通信株式会社Webサイトに移動します
※協立情報通信株式会社にて同業他社にあたると判断された場合には、資料ダウンロードをお断りすることがございます

設定ミスによる情報漏洩を事前に察知
Microsoft 365 のセキュリティ対策
クラウドサービスの設定ミスによる情報漏洩事故が増加しています。総務省のガイドラインでも推奨される適切な対策をご紹介します。