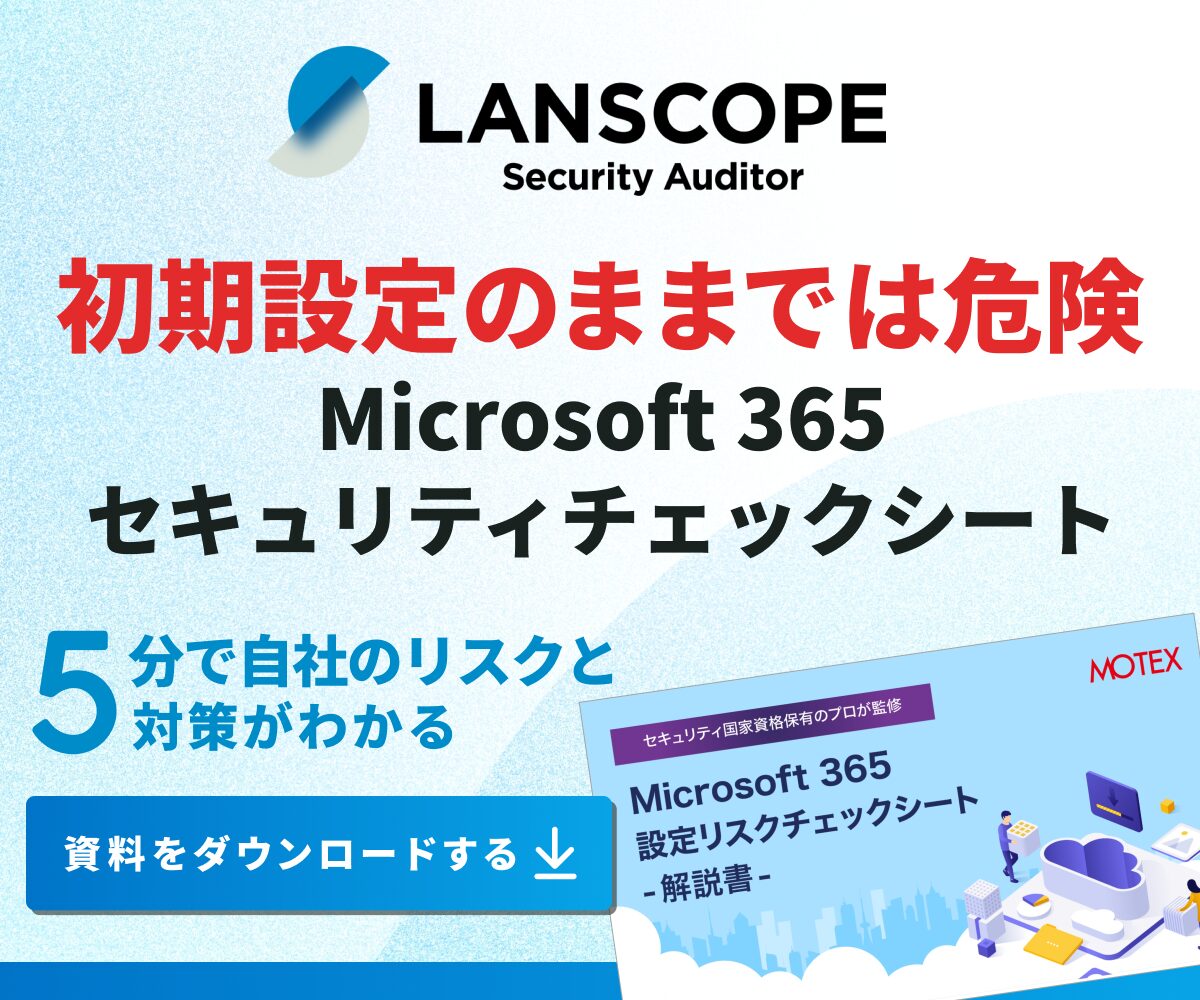クラウドセキュリティ
【Google Chat】基本機能から便利な管理機能までわかりやすく解説
Written by 田村 彩乃
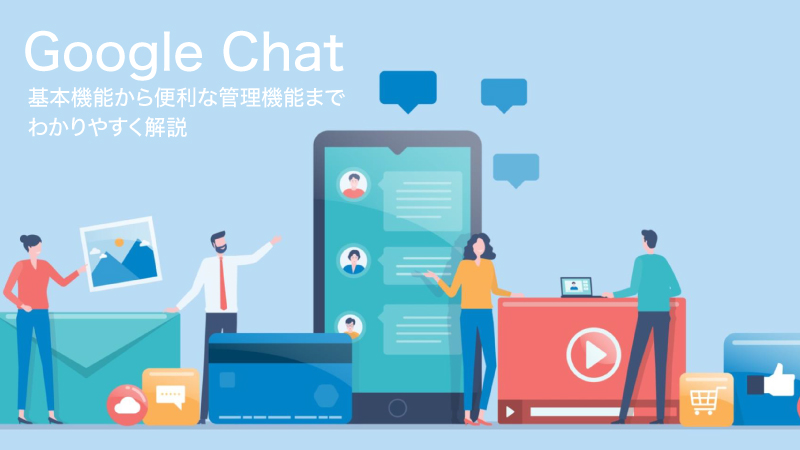

設定ミスによる情報漏洩を事前に察知
Microsoft 365のセキュリティ対策
クラウドサービスの設定ミスによる情報漏洩事故が増加しています。総務省のガイドラインでも推奨される適切な対策をご紹介します。
目 次
リモートワークをはじめとしてさまざまな場所で仕事をする機会が多くなった近年では、テキストチャットツールを使ったコミュニケーションが重要視されるようになってきています。Googleが提供しているGoogle Chatは、無料で使えて共同作業や検索機能も豊富であり、多くのビジネスシーンで選ばれているチャットツールです。
そこで今回は、Google Chatの基本機能や使い方、複数ユーザーで共同作業を行う方法などについて詳しく解説します。
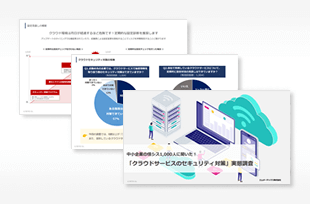
中小企業の情シス1,000人に聞いた
「クラウドサービスのセキュリティ対策」
実態調査結果を発表!
急増中のクラウド経由の情報漏洩にどう対策している?クラウドサービスを利⽤している企業様の対策状況や課題を調査しました。
Google Chatとは

そもそもGoogle Chatとはどのようなサービスのことを指すのでしょうか。まずは、Google Chatの概要について解説します。
Google Chatとは
Google Chatとは、元々「Googleハングアウト」というサービスをビジネス向けに分離したサービスのうちのひとつです。ハングアウトは「Google Meet」と「Google Chat」という2つのビジネス向けサービスに分離されましたが、このうちテキストチャット機能を有したサービスが「Google Chat」です。Googleアカウントを所有していれば誰でも使えるサービスで、無料で利用できます。
Google ChatとGoogle Meetの違いは「チャットツールかビデオ会議ツールか」で、Google Chatがテキストチャットツール、Google Meetはビデオ会議ツールです。ハングアウトは両方の機能が備わっていましたが、ビジネス向けに分離するにあたって2つの役割が切り分けられることになりました。
Google Chatはちょっとしたコミュニケーションを図ったり、文章で残しておきたいメッセージを送信したりするために利用するのが主な目的です。メールよりも気軽にメッセージを送信できるため、コミュニケーションを活性化する効果が期待できます。
パソコンはWebブラウザ版とアプリ版が、スマートフォンはアプリ版が提供されています。インターネットに接続できる環境さえあればどこからでも連絡を取れるので、リモートワークなどで遠方にいる従業員同士でもすぐにコミュニケーションを図れるのがメリットのひとつです。
さらに、過去のテキストチャットの内容を検索できる機能が用意されており、膨大なチャットの中から特定の議題を抽出することも容易です。
Googleやサードパーティーのbotを組み入れることができるのも特徴のひとつで、botを実装することで社内のやり取りをさらに効率化できます。他にもファイル共有機能やスケジュール管理機能などの外部ツール連携が豊富であり、社内業務を円滑に進めるための機能が揃っています。
Google Chatの始め方
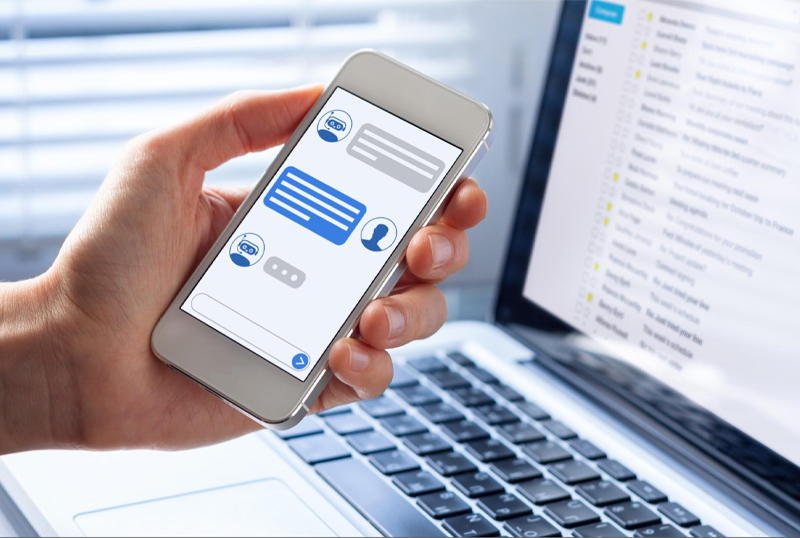
ここからは、Google Chatの始め方を具体的に解説していきます。
ブラウザ、Gmail 、アプリそれぞれの始め方を解説
Google Chatを始める方法は、ブラウザ、Gmail、アプリの3種類があります。それぞれの方法を見ていきましょう。
・ブラウザでGoogle Chat を始める
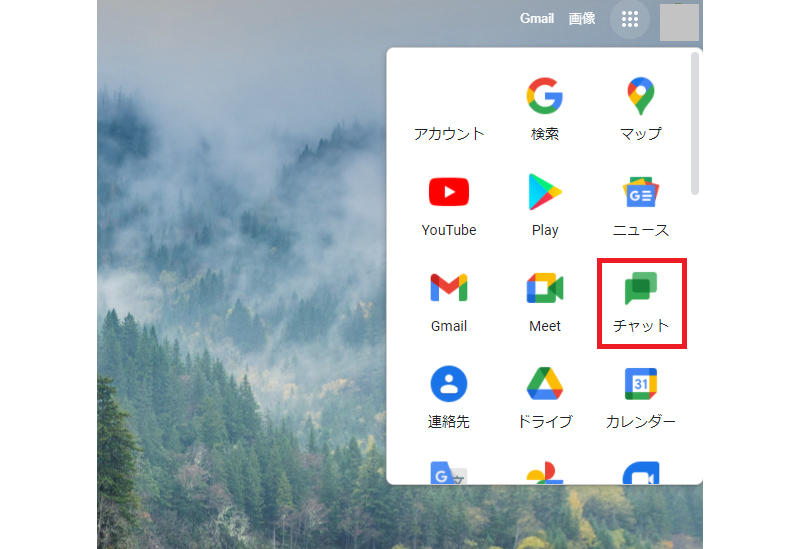
Googleアカウントにログイン済みの状態で、右上に表示されている「チャット」をクリックします。
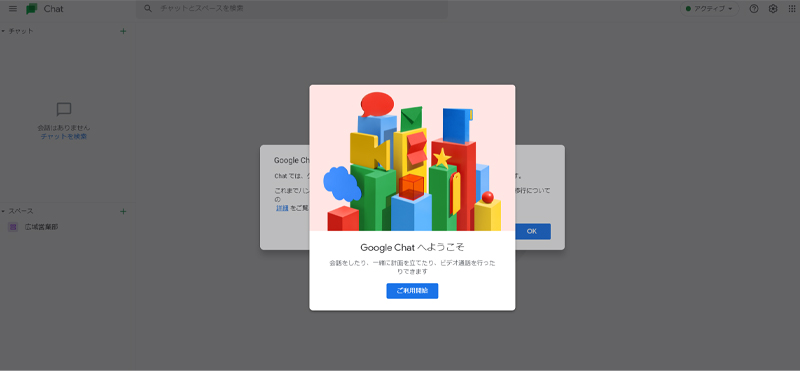
すると「Google Chatへようこそ」という案内画面が表示されるため、「ご利用開始」をクリックしましょう。
・Gmail でGoogle Chat を始める
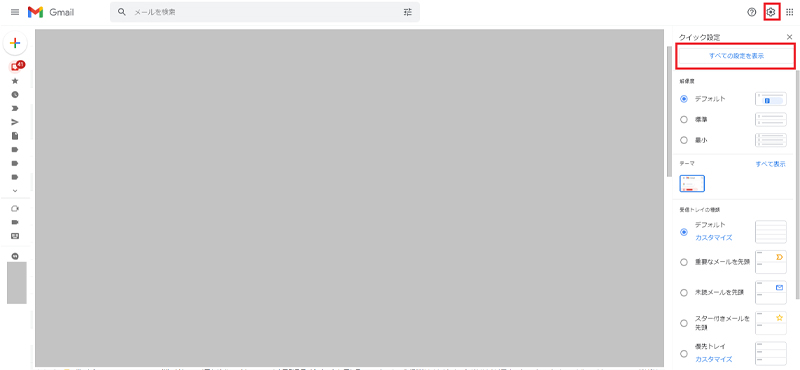
GmailからGoogle Chatを始めるには、Gmailを開いた状態で右上の歯車マークをクリックし、「すべの設定を表示」をクリックします。
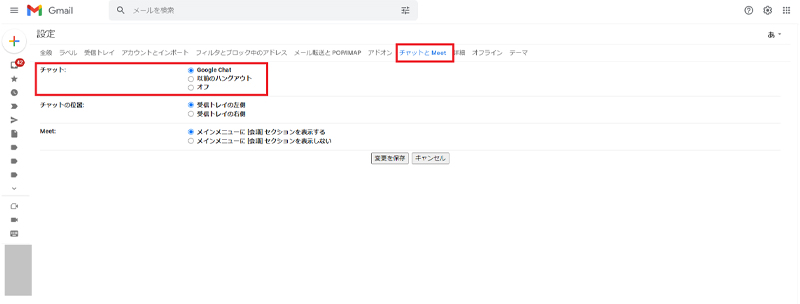
その後、タブの中にある「チャットとMeet」を開き、「チャット」の選択欄の中から「Google Chat」を選んで「変更を保存」をクリックします。
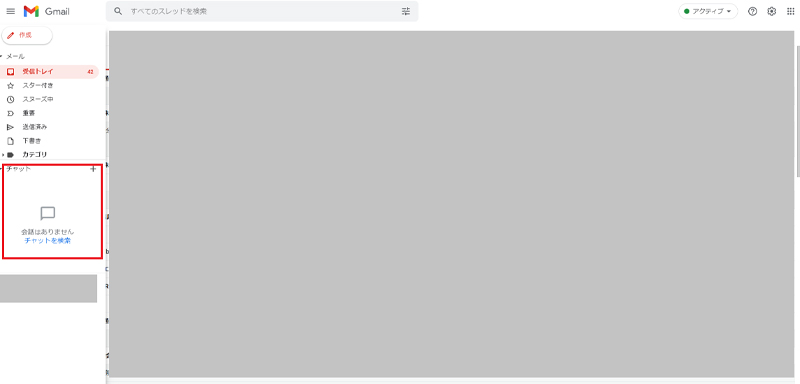
するとGmailの左側のメニュー一覧に「チャット」メニューが出現し、Gmailの画面からGoogle Chatを始められるようになります。
・アプリでGoogle Chat を始める
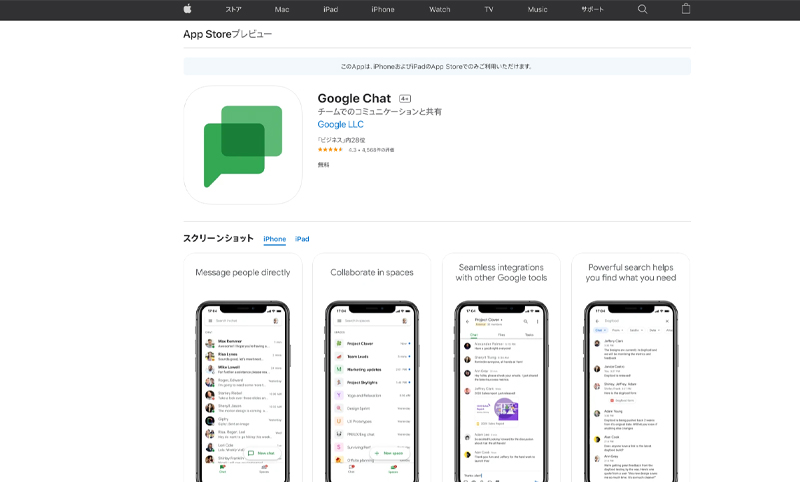
スマートフォンの端末でアプリのストアからGoogle Chatのアプリをダウンロードし、アプリを開きます。Googleアカウントへのログイン画面が表示されるため、取得済みのGoogleアカウントでログインしましょう。
アプリの場合は、基本的にこれだけで利用準備は完了です。チャットを行いたい相手を検索して選ぶだけで、該当のユーザーとチャットを始められます。
Google Chatの基本機能

Google Chatにはさまざまな機能が搭載されています。ここでは、各機能について一つひとつ解説していきます。
ダイレクト メッセージやチャットルームを作成する
Google Chatには、特定のユーザーに直接メッセージを送信する「ダイレクトメッセージ」や、チャットルームを作成してユーザーとテキストチャットを行う機能が備わっています。
ダイレクトメッセ―ジは自分と送信先のユーザーが1対1で行うプライベートなやり取りなので、他のユーザーに公開される心配なく会話を続けられるのがメリットです。他のユーザーが見える場所で公開するのが難しい機密情報などが含まれている場合は、この機能が役に立つでしょう。
加えて、チャットルームを作成して1対1または複数ユーザーでテキストチャットを行うことも可能です。1対1のチャットルームを作成すれば比較的プライベートな会話もできますが、チャットルームには後から他のユーザーを追加することもできるため、場合によっては完全にプライベートなやり取りではないという点には注意しましょう。
ダイレクトメッセージの送信方法
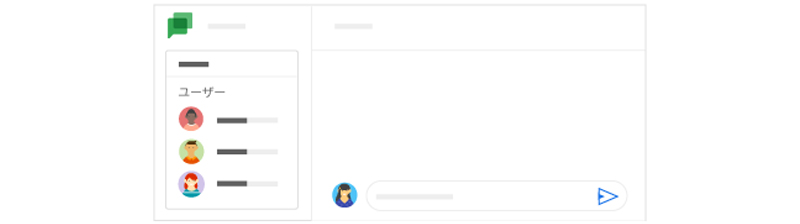
ダイレクトメッセージを送信するためには、Google ChatもしくはGmailアカウントにアクセスします。その後「チャット」欄からダイレクトメッセージを送信したいユーザーを選択して、右側のメッセージボックスに送信したいメッセージの内容を入力した後、右側の青い紙飛行機アイコン(送信アイコン)をクリックします。これでダイレクトメッセージを送信できます。
もしダイレクトメッセージを送信したいユーザーがチャット欄に表示されていない場合は、左上の「チャット+」の欄から「スペースを作成」を選び、該当のユーザーをチャット欄に追加する必要があります。
チャットルームの作成方法(新規作成、ユーザー追加、退出方法)
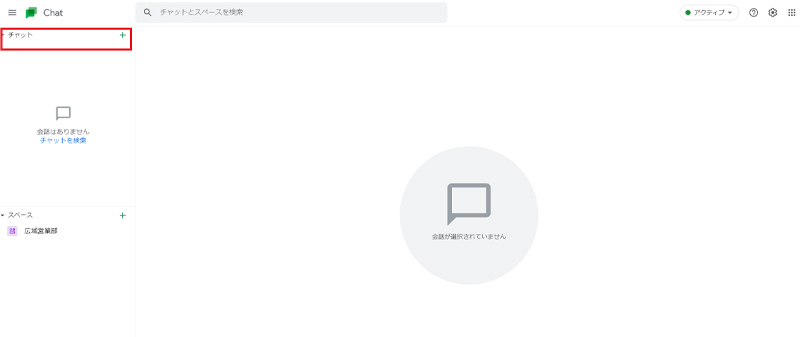
チャットを開始するためには、左上に表示されている「チャット+」の部分をクリックして新しくチャット用のスペースを開く必要があります。1対1でチャットを開始する場合は、「スペースを作成」をクリックして新規スペースの作成画面を開きましょう。
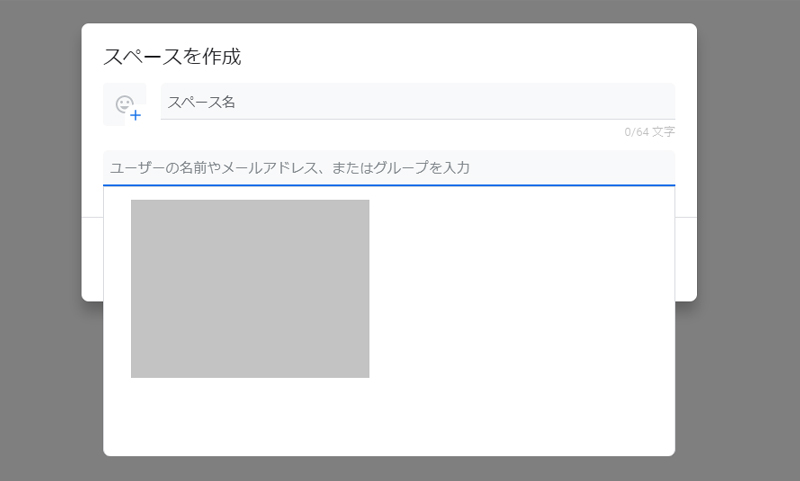
上記のような画面が表示されたら、「ユーザーの名前やメールアドレス、またはグループを入力」の欄にチャットをしたい相手の名前やメールアドレスを入力して検索します。(グレーアウトされている部分には、「よく使う連絡先」という表示で追加するユーザーの候補が表示されています)
表示された名前を選択して右下の「作成」をクリックすると、スペースが作成され、選択したユーザーと1対1でチャットができるようになります。
複数人でグループチャットを行いたい場合は、スペースではなく「グループでの会話を開始」を選択してグループを指定すると、複数人で会話を始めることができます。
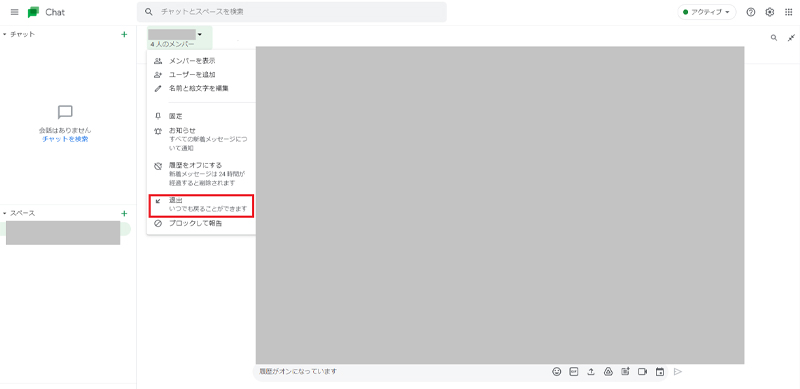
スペースから退出するためには、退出したいスペースをメニュー一覧から選択し、画面上部にあるスペース名をクリックします。表示されたメニュー一覧の中から「退出」を選択すると、スペースから退出することができます。スペースから退出したとしても二度と戻れないということはなく、その後も再参加することは可能です。
共同で作業を行う
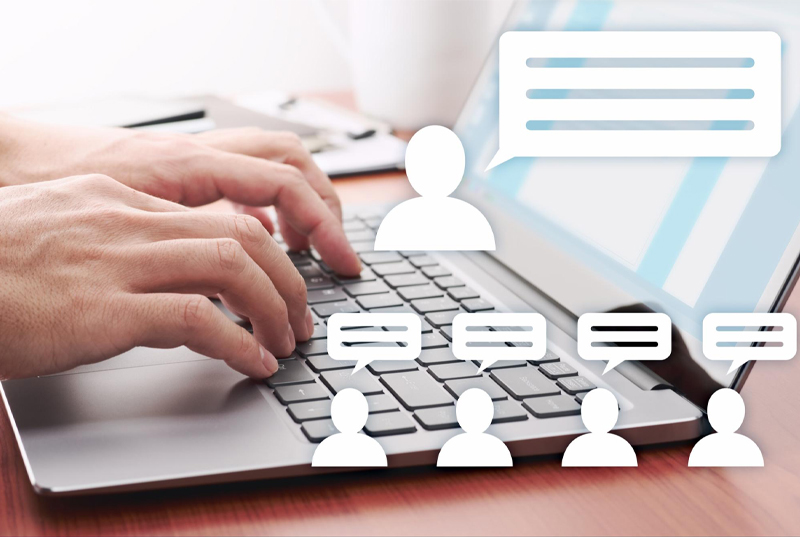
Google Chatでは、ビデオ会議やドキュメントの作成などさまざまな作業を複数ユーザーで同時に行うことができます。ここでは、Google Chatで行える共同作業について解説します。
ビデオ会議
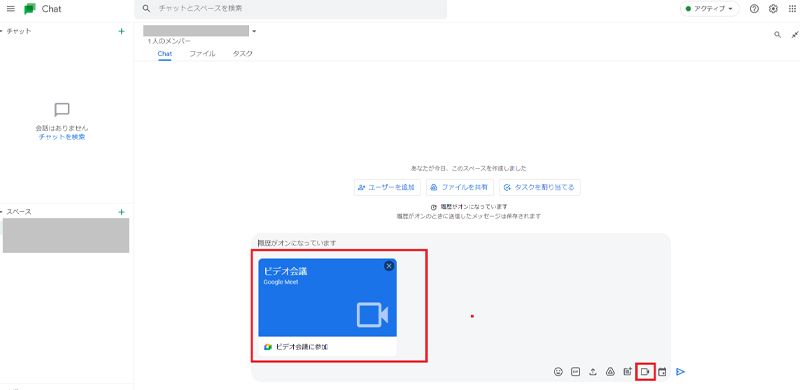
Googleのビデオ会議ツールは「Google Meet」に分類されていますが、Google ChatからGoogle Meetと連携してWeb会議に参加することもできます。
ビデオ会議を行いたいスペースを左側のメニュー一覧から選択した後、右下のメニューの中から「ビデオ会議を追加」とクリックすると、「ビデオ会議に参加」というGoogle Meetのメニューが表示されます。これでGoogle Chatからでもビデオ会議に参加することが可能になり、テキストチャットだけでなく動画によるコミュニケーションも図れるようになります。
チャットルームでドキュメント、スプレッドシート、プレゼンテーションを作成
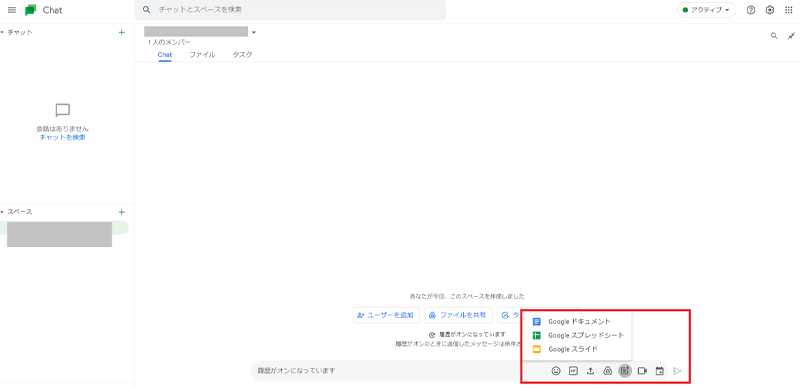
複数人でドキュメントやスプレッドシートを作成して共同作業を行う場合は、左側のスペース一覧から共同作業を行いたいスペースを選択し、画面右下のドキュメントアイコンをクリックします。
「Googleドキュメント」「Googleスプレッドシート」「Googleスライド」の3つの中から任意のドキュメントを選択すると、ファイル名を設定する画面になり、新規の共有ドキュメントが作成されます。
チャットルームでドキュメント・スプレッドシートを共同編集
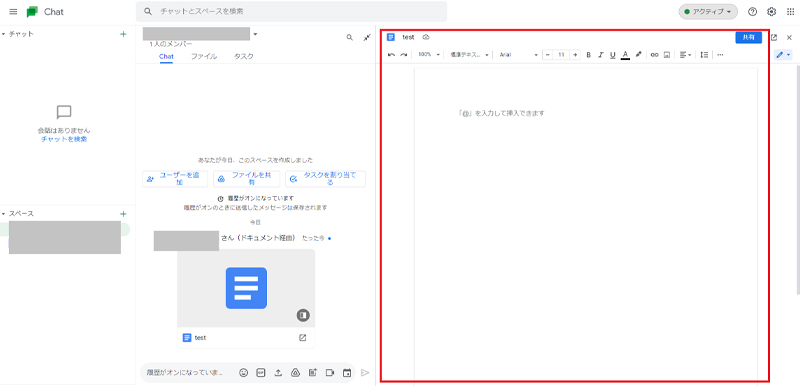
作成したドキュメントやスプレッドシートは、チャットルームで直接共同編集することができます。上記のようにメンバーが表示されたチャットルーム内右側にドキュメントの編集画面が表示されるため、追加したい内容があれば適宜編集しましょう。
この内容はスペースのメンバーと共有されているため、自分以外のメンバーが同時に編集作業を行っていれば自動的に反映されていきます。左下のメッセージウィンドウも表示されたままになっているため、テキストチャットで話し合いながらドキュメントを編集するなどスムーズなコミュニケーションが可能です。
もしスペースに参加していないメンバーにもドキュメントを共有させたい場合は、右上にある「共有」ボタンをクリックすると共有方法を設定できます。
チャットルームでタスクを割り当てる
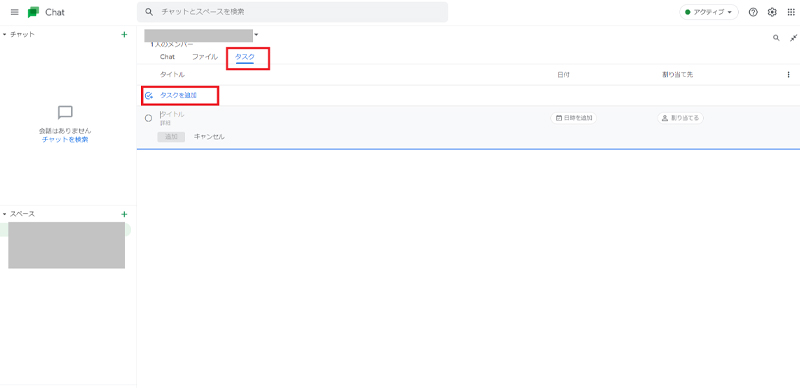
チャットルームでタスクを割り当てるには、左側のスペース一覧をクリックした後に画面上部のタブ一覧から「タスク」を選択します。その後、「タスクを追加」をクリックするとタスクのタイトル、日時、割当先を選択できるようになるため、必要な情報を入力して「追加」を選択しましょう。
タスクの追加が成功すると一覧にタスクの名前と日時、「〇〇に割り当て済み」という表示に切り替わり、タスク追加が完了します。
チャットを管理する

Google Chatには、チャットを管理するためのさまざまな機能も備わっています。ここでは、ダイレクトメッセージの非表示や削除、通知設定、履歴の管理についてご紹介します。
ダイレクトメッセージを非表示、削除する
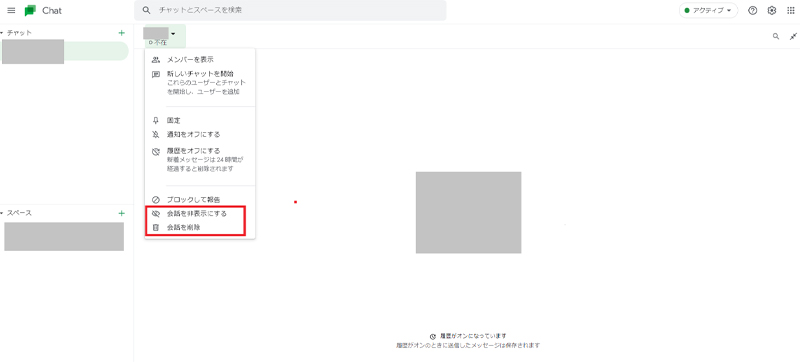
ダイレクトメッセージを非表示にするためには、非表示にしたいチャットスペースを開いて画面上部の相手の名前が表示されている部分をクリックし、メニュー一覧の「会話を非表示にする」を選択します。
会話を削除したい場合は「会話を削除」をクリックすることで削除できます。このメニューから削除すると全ての会話が削除されるため、一件ごとの削除を行いたい場合は誤ってこちらを選択しないように注意しましょう。
チャットの通知設定(on/off、ミュート)
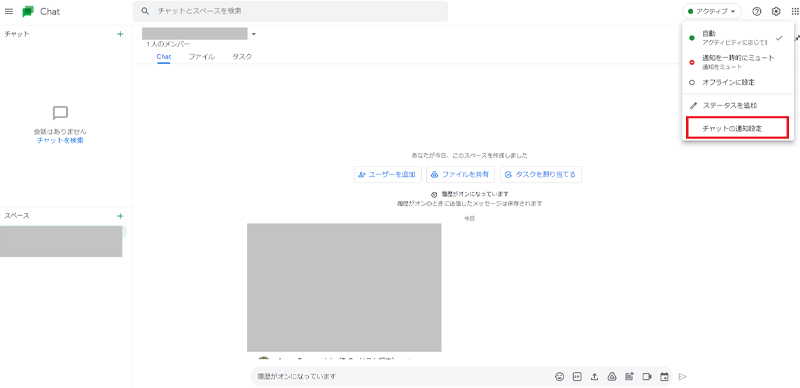
チャットは環境に応じてon/offやミュートを切り替えることができます。右上の「アクティブ」と表示されている部分をクリックすると、メニューの中に「チャットの通知設定」が出てくるのでクリックしましょう。ただし、一時的にミュートしたいだけの場合は「通知を一時的二ミュート」をクリックすると再度解除するまでの間限定的に通知をオフにできます。
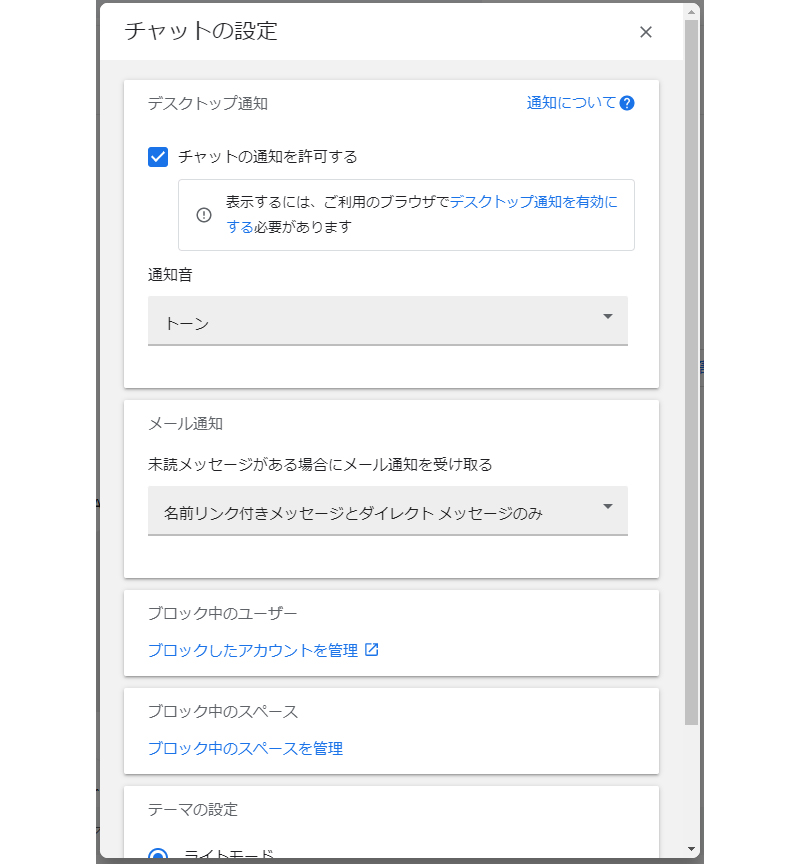
通知を完全にオフにしたい場合は、「チャットの設定」の中に表示されている「チャットの通知を許可する」のチェックを外して「完了」をクリックします。このメニューで通知をオフにするとチャットの通知が完全に来なくなるため、必要な連絡に気がつかないことがないように注意が必要です。
チャットの履歴を管理
ユーザー同士がチャットを始めた時期やメッセージを編集した時間など、チャットの履歴を管理したい場合は、Microsoftが提供している監査ログを参照する必要があります。
「Microsoft 365 コンプライアンスセンター」から「Google Chat」の監査ログを取得できるようになっているため、監査ログの中からGoogle Chatのイベント名を検索することでいつ新しいチャットが追加されたか、編集が加えられたのかなどを知ることができます。
Google Chat連携ツールの紹介

Google Chatにはさまざまなツールを連携させることができます。中でもチャットボットと連携させて活用すると、手間のかかるバックオフィス業務を効率化して業務負担を大きく軽減できる可能性が高まります。ここでは、社内FAQチャットボットの「LANSCOPE セキュリティオーディター」をご紹介します。
LANSCOPE セキュリティオーディターと連携してできること
LANSCOPE セキュリティオーディターは1ユーザー100円/月から使える社内FAQチャットボットツールで、「パスワードを忘れた」「ネットが繋がらない」などの情シスや総務に集中しがちな問い合わせにチャットボットが自動で対応します。
Google Chatと連携させれば、Google Chat内でLANSCOPE セキュリティオーディターに話しかけるだけで自動的に質問へ回答できるので、いつものチャット画面で簡単に社内の疑問を解決できるというメリットがあります。チャットボットのために新たなツールを導入する必要がないため社内に浸透しやすく、管理者も管理しやすい点も魅力です。
あらかじめFAQのプリセットが用意されているため、最短30分でチャットボットの運用を開始できるのも強みのひとつです。無料で60日間テストできますので、Google Chatの導入をお考えの方や、チャットボットの導入を検討されている方はぜひLANSCOPE セキュリティオーディターのご利用もご検討ください。
まとめ
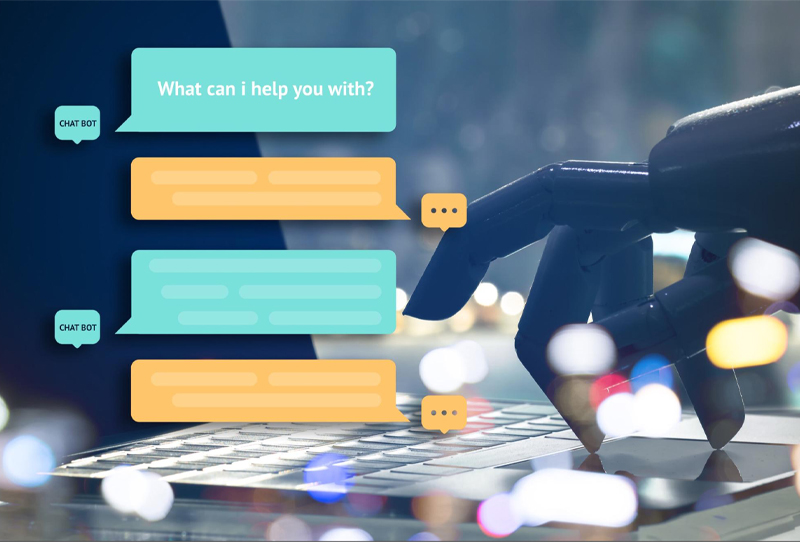
Google ChatはGoogleが提供しているテキストチャットツールで、無料で使えてさまざまなGoogleのアプリケーションと連携もできる優れものです。社内のコミュニケーションツールを探しているなら、検索機能が充実していて共有機能も豊富なGoogle Chatは有力な選択肢のひとつとなるでしょう。
Google Chatはチャットボットツールと連携するとさらに使い勝手が向上します。LANSCOPE セキュリティオーディターはバックオフィスを効率化するための便利な機能を備えておりますので、ぜひお気軽にお問い合わせください。
エムオーテックスのLANSCOPE セキュリティオーディターについての詳細はこちら

設定ミスによる情報漏洩を事前に察知
Microsoft 365のセキュリティ対策
クラウドサービスの設定ミスによる情報漏洩事故が増加しています。総務省のガイドラインでも推奨される適切な対策をご紹介します。
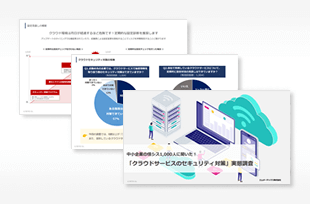
中小企業の情シス1,000人に聞いた
「クラウドサービスのセキュリティ対策」
実態調査結果を発表!
急増中のクラウド経由の情報漏洩にどう対策している?クラウドサービスを利⽤している企業様の対策状況や課題を調査しました。