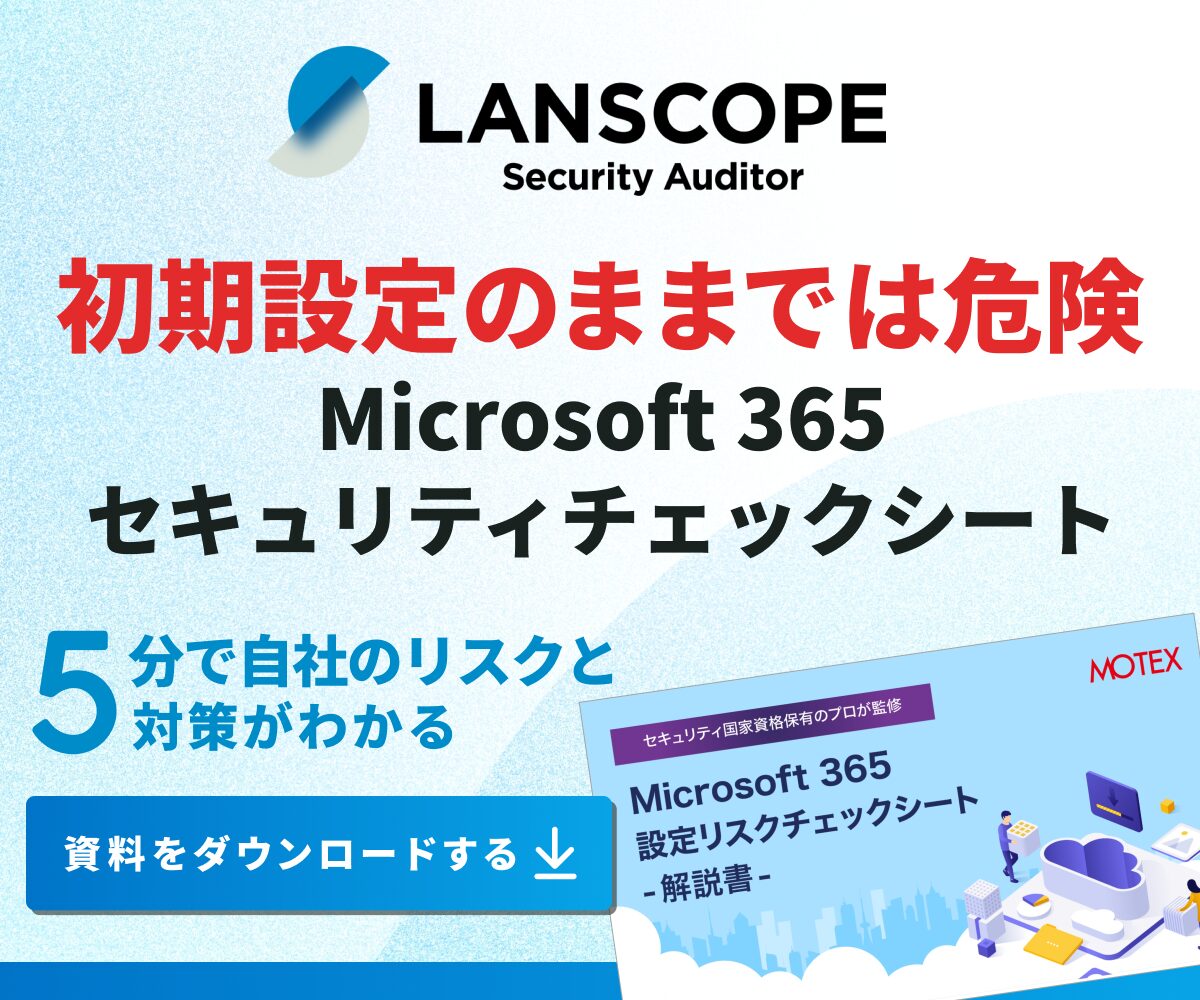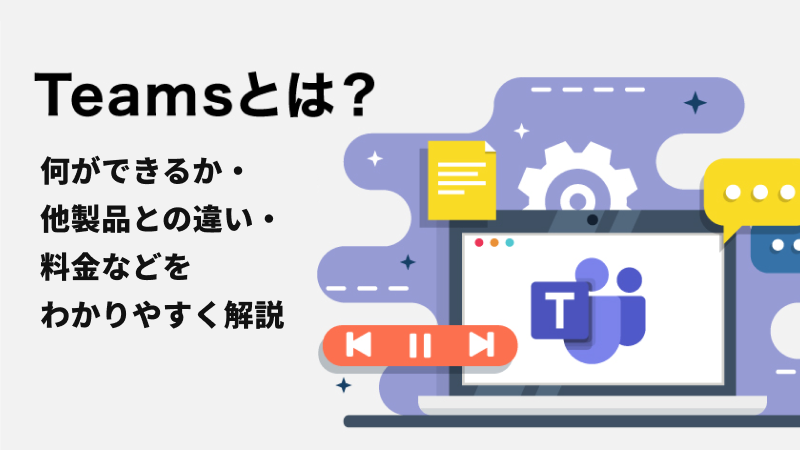
目 次
Teamsとは、マイクロソフト社が提供するビジネスチャットツールであり、シンプルな操作性や業務効率化に役立つ幅広い機能性が大きな魅力です。
Teamsではチャットツールとしての機能だけでなく、オンライン上にて
- 2名以上との通話
- ビデオ会議
- ファイル共有
- ファイルの共同編集
- 他、Microsoft 365 製品との連携
などを行うことが可能です。
昨今のテレワークの急速な普及に伴い、さまざまな業種において働き方改革が進む中「オンラインでの業務効率化」が多くの企業では課題とされています。
この記事では、そんなテレワーク化に欠かせない業務効率化ツール「Teams」に関して「どういった使い方ができるか」や「他のチャットツールとの違い」「料金プランについて」等、詳しく解説します。
この記事がオススメな方
- Teamsに備わっている機能について詳しく知りたい方
- 他のチャットやビデオ会議ツールとの違いを知りたい方
- Teamsを利用するには、何のプランに申し込めばいいのか知りたい方
- Teamsの料金を知りたい方
- Teams導入を検討おり、詳しい概要や比較検討をしたい方
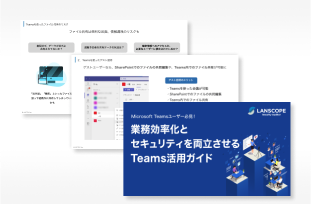

設定ミスによる情報漏洩を事前に察知
Microsoft 365 のセキュリティ対策
クラウドサービスの設定ミスによる情報漏洩事故が増加しています。総務省のガイドラインでも推奨される適切な対策をご紹介します。
Microsoft Teamsとは
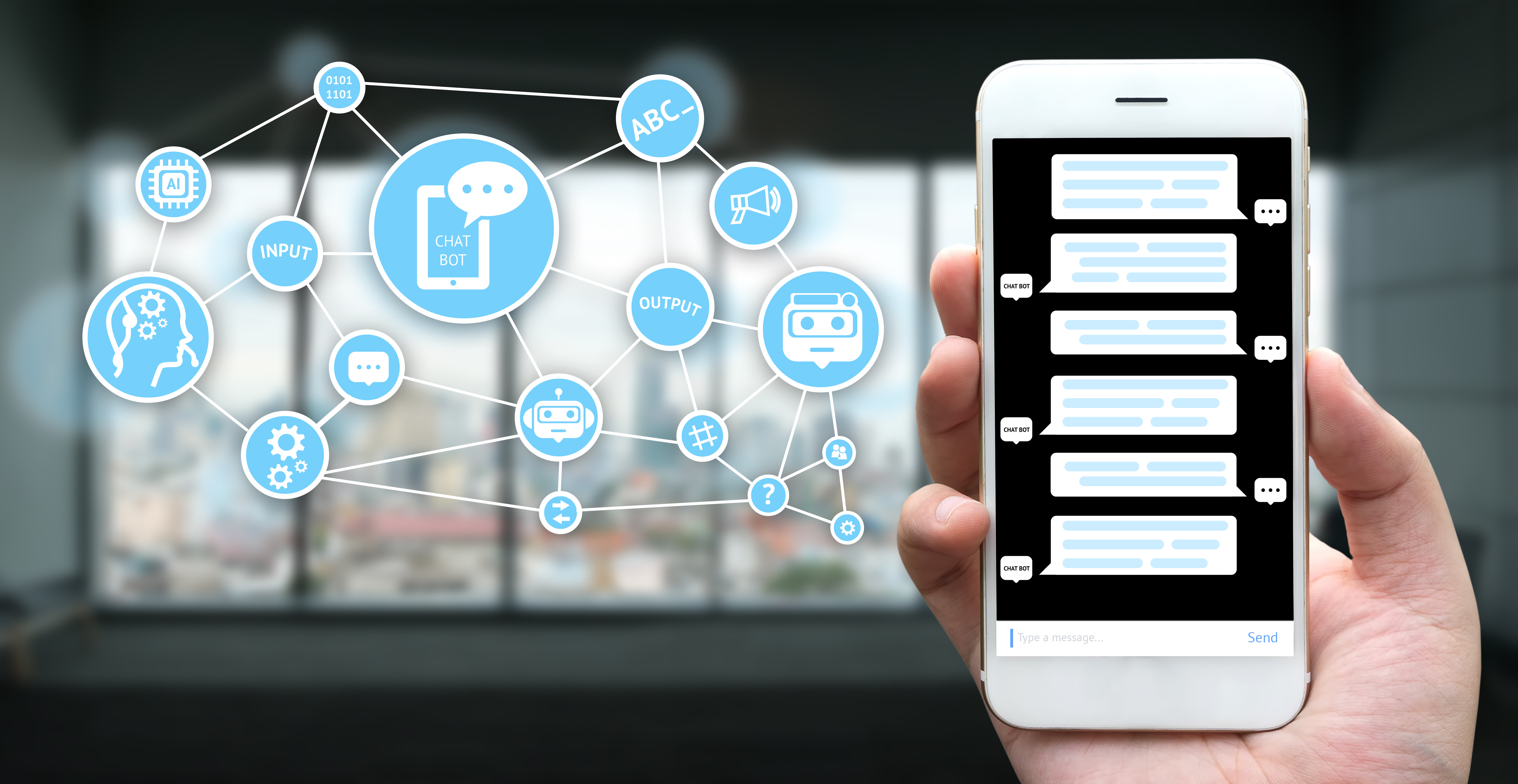
近年、テレワークの普及に伴いビジネスチャットツールの市場が急速に拡大しています。出社しない従業員同士の意思疎通を図る手段として「チャット」や「ビデオ会議」機能を備えたツール導入が求められている中、今注目を集めているのが、マイクロソフト社が2017年3月にサービス提供を開始した「Teams」です
SlackやChatWorkなどスタートアップ企業を中心に、昨今多くのチャットツールが市場に出回っていますが、Teamsはその中でも「ビジネス効率化に最適な機能性と操作性」という観点から高い評価を得ています。
「Skype for business」の後継として誕生したTeamsは、過去マイクロソフト社が培ってきた office 365・Microsoft 365 の他サービスと連動させることで、より高いパフォーマンスを発揮することができます。
Teamsの主な6つの機能

Teamsの代表的な機能は、次の6つです。
- チャット
- 通話
- ビデオ会議
- ファイル共有
- ファイルの共同編集
- チャネルの活用(チームをさらに細分化)
以下でそれぞれについて解説します。
1.チャット
1つ目の代表的な機能は「チャット」です。Teamsでは1対1だけでなく、あらかじめ作成したグループ内にて複数名で会話することができます。リアルタイムでコミュニケーションを取れるため、仮にテレワークなど職場が離れた環境でも、場所を問わず打ち合わせや相談・情報共有を行うことが可能です。
さらにチャットルームでは、「@名前」とメンバー名を入力して検索すると、すぐにメッセージを送信することができます。いわゆるメンション機能で、相手の端末上に通知を送れるため「相手がよりメッセージに気づきやすくなる」という利点があります。
2.通話
2つ目は「通話」機能です。Teamsでは通話したい相手をアプリケーション上で選択し「 通話ボタン」をクリックすることで、気軽にオンライン上にて通話をすることが可能です。
通話中は Teams 上で互いのPC画面やファイルを共有できるため、より効率的な会話を行うことが可能です。画面をオンにすることで、互いの顔を見ながらの通話も行えます。
3.ビデオ会議
3つ目は先述した「通話機能」にも関連する「ビデオ会議」機能です。
ビデオ会議は、少なければ個人間、多ければ最大20人まで参加できる仕様です(通話のみであればそれ以上も可能)。大人数でのビデオ会議はもちろん、取引先との打ち合わせや、社内の研修・イベントなどでも大いに活躍します。
ビデオ会議には録音・録画機能が搭載されているだけではなく、会議の音声を文字起こしする機能も実装されているため、「議事録」の作成も非常にスムーズです。
4.ファイル共有
4つ目はファイル共有機能です。WordやExcel、PowerPointといったofficeファイルは、チャット内のメンバーとクラウド上でリアルタイムに共有することができます。
またTeamsはブラウザだけではなくiOS・Androidともにモバイルアプリも実装されているので、外出時など場所を問わず必要な情報にアクセスすることも可能です。
5.ファイルの共同編集
5つ目はファイルの共同編集機能です。先述した「ファイル共有」によってTeams上にアップした WordやExcel、PowerPointといったファイルを、オンライン上にて複数名で同時に編集することができます。
従来のような「編集後にファイルを保存し、メールやチャットでファイルを送信する」といった手間なくファイルのやり取り・編集ができるため、複数名による作業効率化に有効な機能です。また2022年度よりリリースされた「共同チャネル」機能を使えば、組織内へのユーザー招待を行わずとも、社外ユーザーとのファイル共有・共同編集を行えるようになります。
6.チャネル活用(チームをさらに細分化)
6つ目はチャネルグループを作成・活用です。Teamsでは「西日本営業部」「マーケティング部門」などそれぞれで「チーム」を作成できますが、各チーム内で議題毎にさらにメンバーを細分化した「チャネル」というグループを作成可能です。
より細かい粒度でのミーティングやファイル共有が行えるため、関係のない人に不要な情報を共有する懸念がありません。1チームあたり200チャネルまで作成可能です。
Teamsと他チャット製品との違い(Teamsを選ぶべき人の特長)
Teams は 「コストパフォーマンス」や「Microsoft 365 製品との連携」において、他のチャット製品への優位性のあるサービスといえます。
知名度の高い「他社のチャットツール」との比較は以下の通りです。
▼比較するチャットツール
- チャットワーク
- Slack
- Workplace
- LINE WORKS
 Microsoft Teams |
 Chatwork |
 Slack |
 Workplace |
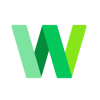 LINE WORKS |
|
| 月額費用 | 430円(税抜)? | 500円(税抜)? | 925円(税抜)? | 4ドル? | 450円(税抜)? |
|---|---|---|---|---|---|
| 無料プラン | ◯ | ◯ | ◯ | ー | ◯ |
| アプリ対応 | ◯ | ◯ | ◯ | ◯ | ◯ |
| API連携 | ー | ◯ | ◯ | ◯ | ー |
| 音声通話 | ◯ | ◯ | ◯ | ◯ | ◯ |
| ビデオ通話 | ◯ | ◯ | ◯ | ◯ | ◯ |
| 画面共有 | ◯ | ◯ | ◯ | ◯ | ◯ |
| ファイル管理 | ◯ | ◯ | ◯ | ◯ | ◯ |
| スレッド投稿 | ◯ | ー | ◯ | ◯ | ◯ |
| 社外からの招待 | ◯ | ◯ | ◯ | ◯ | ◯ |
| 既読・未読 | ◯ | ー | ー | ◯ | ◯ |
※API連携… アプリケーションやシステム間でデータや機能をAPIを通じて連携し、利用できる情報や機能を拡張すること。
国内でも知名度が高く、顧客満足度も高いチャットツールの比較となるため、いずれのツールも基本的な機能は網羅しているといえます。
- コストパフォーマンスの高いツールを使用したい
- 世界的なシェアが多いツールを使いたい
- 社内でofficeソフトを使う機会が多く、互換性がほしい
- 社外とのやり取りやファイルの共同編集が多い
上記のケースであれば、チャットツールとしてTeamsの利用を検討してみてはいかがでしょうか。
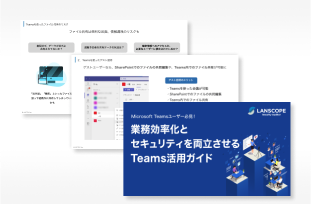

設定ミスによる情報漏洩を事前に察知
Microsoft 365 のセキュリティ対策
クラウドサービスの設定ミスによる情報漏洩事故が増加しています。総務省のガイドラインでも推奨される適切な対策をご紹介します。
Teamsで業務効率が叶う4つのシーン

ここまで「Teamsの基本的な機能や特徴」について説明しましたが、実際業務中のどういったシーンで活躍するのでしょうか。
Teamsによって業務の効率化が叶う、4つの利用シーンをご紹介します。
- 組織外メンバーとファイル共有や共同作業したい
- ExcelやWordなど、Microsoft 365 製品と相性の良いチャットを使いたい
- 在宅ワークでも社員間のコミュニケーションを円滑にしたい
- プロジェクト毎にチームチャットを細分化したい
1.組織外メンバーとファイル共有や共同作業したい
1つ目、取引先やパートナーといった「組織外のメンバー」とファイル共有や共同作業を行いたいシーンでTeams は非常に便利です
Teams の「共有チャネル機能」を活用することで、組織内チームに社外メンバーを招待せずともファイルのやり取りや共同編集を行うことができます。「メールでいちいちファイルを送る手間が煩わしい」「社外も含め効率的に1つのプロジェクトを遂行したい」といった懸念も、Teamsの共有チャネル機能で払拭することが可能です。
2.ExcelやWordなど、Office製品と相性の良いチャットを使いたい
2つ目は ExcelやWord、PowerPointといったoffice製品を既に使用しており、互換性のあるチャットツールを使用したいというシーンです。先述の通り、WordやExcelであれば Teams 上にてチャネル内メンバーへ共有し、それを複数人でリアルタイムな編集を行うことが可能です。なお、有償版と無償版では利用できる機能に違いがあるので要注意。具体的には参加できるメンバーの数や、ファイルストレージの容量に違いがあります。
そのほか Googleドライブや Dropbox など、サードパーティのオンラインストレージサービスとも連携できるなど、さまざまなファイル共有を快適に行うことができます。
3.在宅ワークでも社員間のコミュニケーションを円滑にしたい
3つ目はリモートワークであっても社員同士のコミュニケーションを円滑に行いたいシーンです。
関係が希薄になりがちな在宅ワークの際、シームレスなコミュニケーションが取りやすい Teams が大いに活躍します。例えば会話を交えたビデオ付きの会議であっても、Teamsでれば最大20名程度で顔出しの会議を行うことが可能です。
特にテレワーク下ではテキストベースのコミュニケーションが主となるため、些細なすれ違いが起こったり、集団での認識の共有が難しかったりする傾向にあります。Teams であればチャット中にビデオ会議機能で気軽に会話を始められるため、オンラインでもメンバー間のコミュニケーションを円滑に導くことができます。
また、自分の画面を複数人に共有できる「画面共有機能」も搭載しているため、チャットやビデオ会議時に画面共有をしながら、視覚も交えた相談やプレゼンテーションをオンラインで行えます。
4.プロジェクト毎にチームチャットを細分化したい
4つ目はプロジェクト毎や少人数で、チーム内をさらに細分化して管理いたいというシーンです。
Teamsでは各部署のメンバーやプロジェクトメンバーで構成される「チーム」というチャットグループをベースに、チームをさらに細分化した「チャネル」というグループ分けを行うことができます。
同じプロジェクト内でも、すべてのメンバーが同じチャットの中で会話をするとさまざまな仕事の話題が一挙に集まってしまい、情報が錯綜してしまいます。チャネルを活用することで、チャット内でも重要な情報やタスクが流されてしまうというリスクを回避することが可能です。
Teamsと Microsoft 365(office 365)サービス連携の例

Microsoft 365・office 365内のサービスである Teams では、先述の通り WordやExcel、PowerPoint・OneDrive といった各種 Microsoft 365(office 365)サービスと連携できます。
Microsoft Office 365 のアプリケーションと連携することによってさらに業務の効率化を高めることが可能です。
<Microsoft 365 製品と Teams を連携し活用する例>
Teams の予定表よりWEB会議を作成し出席者を設定。すると Microsoft 365 サービスの Exchange と連携し、自動で出席者の Outlook へメールを配信。通知を受け取った出席者は Teams 機能よりWEB会議へ参加し、Word や Excel を画面共有しながら複数名で同時に編集。会議後は編集後のファイルや Note でとった議事録を Teams のチャット上で共有する。
このように Teams と Microsoft 365 サービスをうまく併用することで、チーム間でのさらなる効率化を図ることができます。
【その他「Teams連携」の例】
- Teams でチームを作成すると、自動的にチーム専用の「 SharePoint 」が作成され、チーム内に保存したコンテンツの格納場所として作用するように。
- チームのタスク管理をする office サービス「 Planner」。Teamsのチーム内よりプランを作成することで、チームの誰もが Teams 上から簡単に Planner タスクの閲覧・編集を行えるように。
- アンケート機能である「 Forms 」をTeamsと連携させることで、作成済フォームをチームタブに表示したり、会話スレッド内に Forms内容を表示させたり、効率的な共有を行うことが可能。
Microsoft Teams無料版と有料版の違いとは
Teamsでは月額0円から利用できる、無料プランも展開されています。グループ会議の制限時間や1人あたりのクラウドストレージ容量など、できる項目に差は見られるものの、チャットツールの導入としては十分な機能を備えています。
無償版と有料版( Essentials ・ Business Basic )との主な違いは以下の通りです。
| 無料プラン | Microsoft Teams Essentials | Microsoft 365 Business Basic |
|---|---|---|
| 無料 | 430円(税抜)~/ 月 | 650円(税抜)~/ 月 |
|
・グループ会議(最長 60 分) ・1会議の参加者は最大100 人 ・ユーザー 1人あたり 5 GB のクラウドストレージ ・同僚や顧客との無制限のチャット ・ファイル共有・タスク・投票機能 |
「無料版 Teams」 に加えて ・グループ会議(最長 30 時間) ・1 会議の参加者、最大 300 人 ・ユーザー 1 人あたり 10 GB のクラウド ストレージ ・電話/Web サポートをいつでも利用可能 |
「 Essentials 」に加えて ・Team 会議のレコーディングと文字起こし ・Web とモバイル版の Office アプリ3 ・大容量のクラウド ストレージ (ユーザー 1 人あたり 1 TB) ・法人メール ・標準のセキュリティ |
参考元:Microsoft Teams | 法人向けプランの比較
Teamsのみ使いたい方は、まずは「無料プラン」でお試ししてから。他のofficeサービスも利用したい方は「 Microsoft 365 Business Basic」等がおすすめです。
Teamsの導入ではセキュリティ対策も欠かせない

ここまでご紹介した通り、Teams は企業の業務効率化やシームレスなコミュニケーション向上を図る上で、現代の働き方にマッチしたツールと言えます。
一方、クラウドを経由し複数名でのチャットや情報・ファイル共有を行う Teams では「情報漏洩」といったセキュリティインシデントが潜んでいることを忘れてはいけません。
Teams で起こりうるセキュリティ問題として、以下のようなケースが考えられます。
- 社員に Teams 経由で機密情報を持ち出される
- 組織外社員に、誤って本来見せてはいけないファイルを共有してしまう
- Teams への不適切なゲスト招待が行われる
こういったリスクを回避するためにも、Teams 利用時には「ファイル共有のルールを社内で徹底する」「機密情報は閲覧できるアカウントを最小限にする」「招待時は必ず上長の承認を必要とする」など、事前にセキュリティインシデントへの対策を社内で定めておくことが大切です。
LANSCOPE セキュリティ オーディターで叶える Teams のセキュリティ対策
先述した Teams に関するセキュリティインシデントへの対策であれば、1ユーザーあたり 300円~ 利用できる、 LANSCOPE セキュリティオーディターの導入がおすすめです。
セキュリティオーディターでは、従業員ごとに Teamsの監査ログを自動取得し、見やすいレイアウトに整形してレポート化。「情報漏洩」などの脅威に繋がりかねない危険な操作を一目で把握し、即時に対処することが可能です。
「誰が誰を、どのアプリにゲストユーザーとして招待したか」も一目で分かるため、インシデントの種となるユーザー招待を、管理者が的確に把握することが可能です。
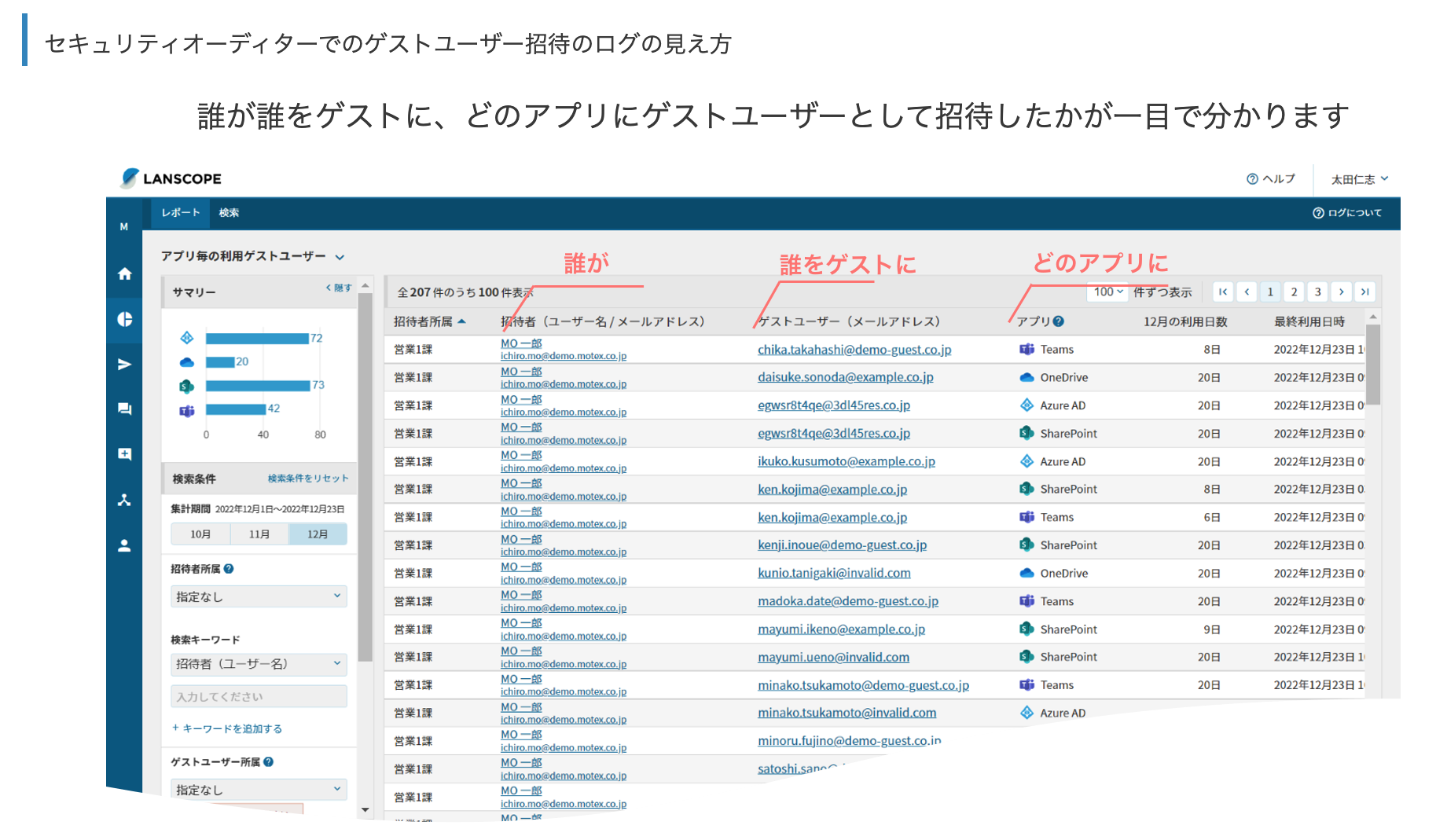
また、Teams上の不正なファイル共有や時間外のログイン・操作など「管理者があらかじめ設定した違反アクション」を検知すると、従業員・管理者双方へ自動的にアラートを通知します。手軽かつスピーディーに社内のTeamsに関する利用状況が確認できるため、セキュリティ対策の工数を削減しつつ、安全な現場運用を実現できます。
ぜひ Teams の活用とあわせて、LANSCOPE でのセキュリティ対策もご検討ください。
まとめ

本記事では「Teams とは」をテーマに、Teams の詳細について以下の内容を解説しました。
- Teamsで使える主な機能
- Teamsと他チャット製品との違い
- Teamsで業務効率が叶う4つのシーン
- Teamsと連携可能なMicrosoft 365 アプリ
- Teams無償版と有料版の違い
Teams を導入すれば、チーム間や社外間でのコミュニケーションや共同作業が、より活発で生産性の高いものになるに違いありません。
またその一方、Teamsの利用には情報漏洩などのセキュリティリスクも伴うため、導入前に十分なセキュリティ対策を行うことが必要不可欠です。
本記事で紹介した内容をもとに、安全で効率的な Teams の活用を叶えていただければ幸いです。
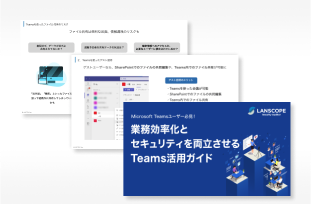

設定ミスによる情報漏洩を事前に察知
Microsoft 365 のセキュリティ対策
クラウドサービスの設定ミスによる情報漏洩事故が増加しています。総務省のガイドラインでも推奨される適切な対策をご紹介します。