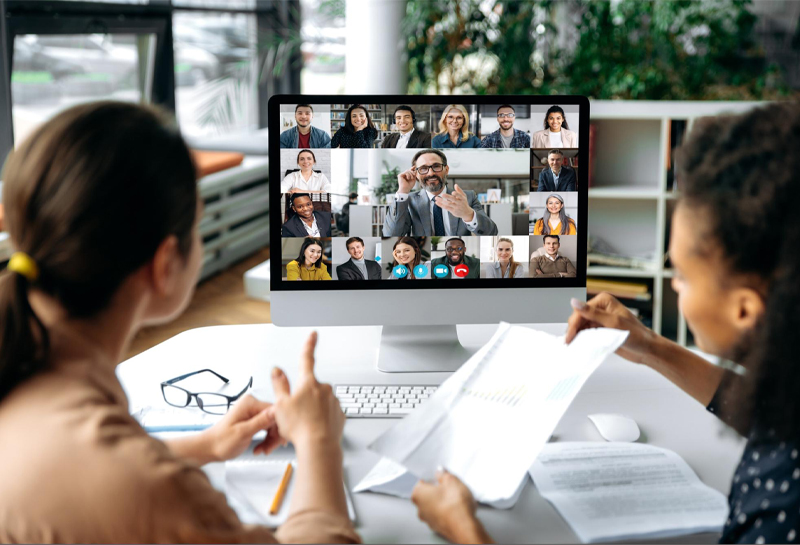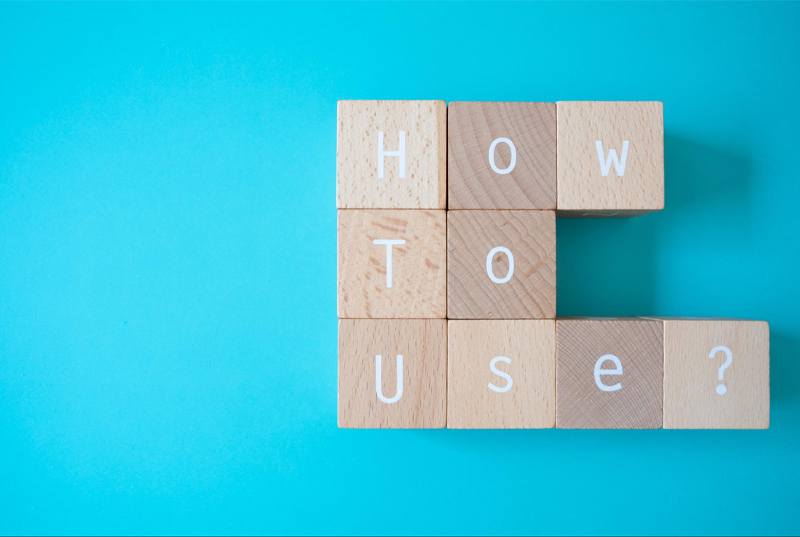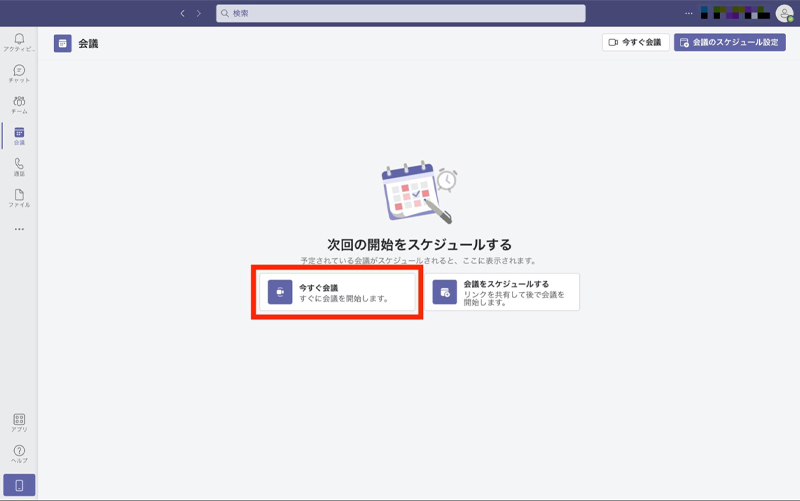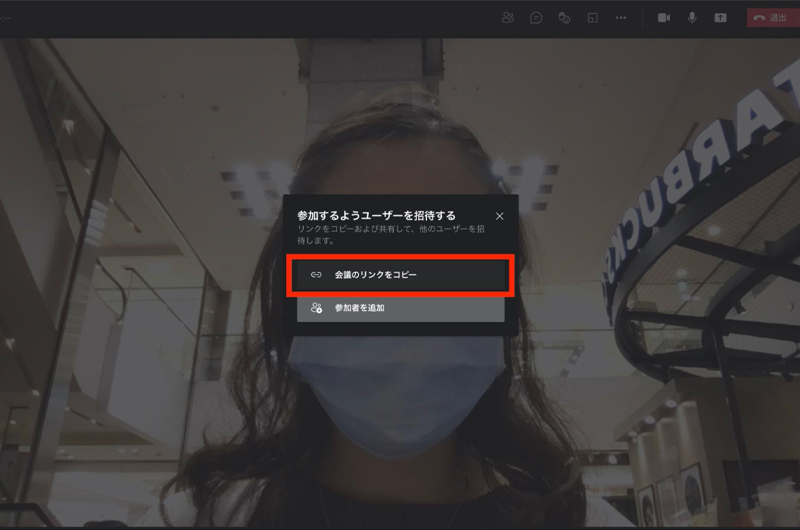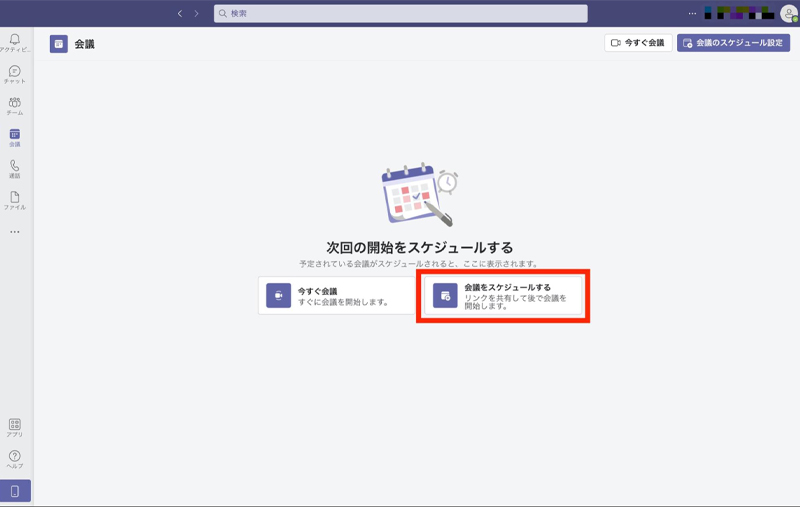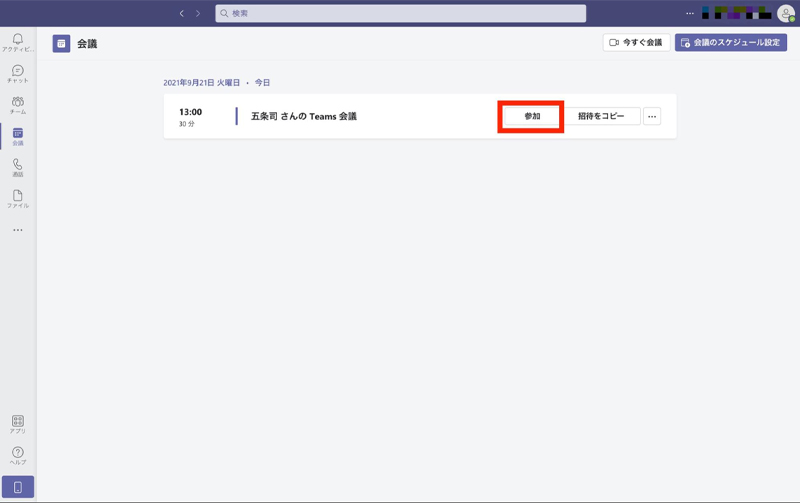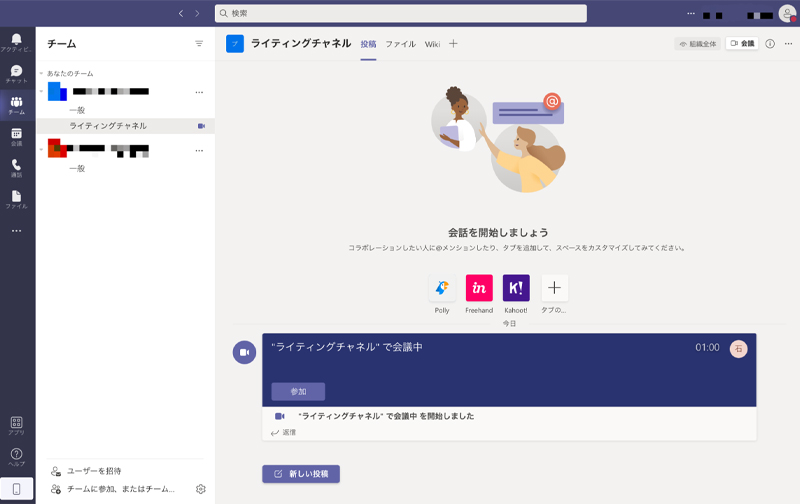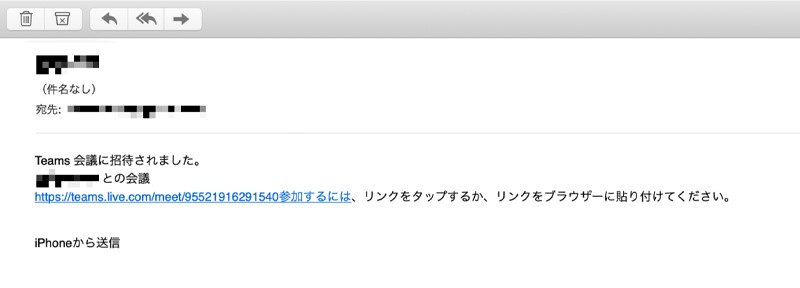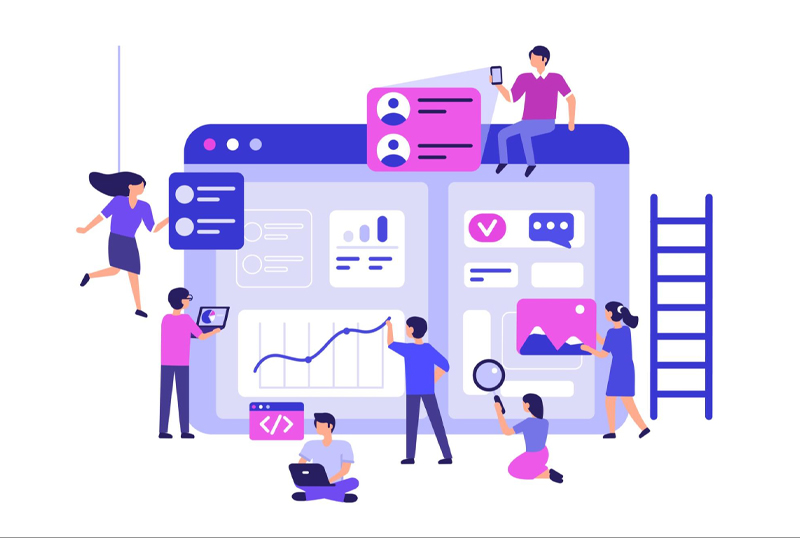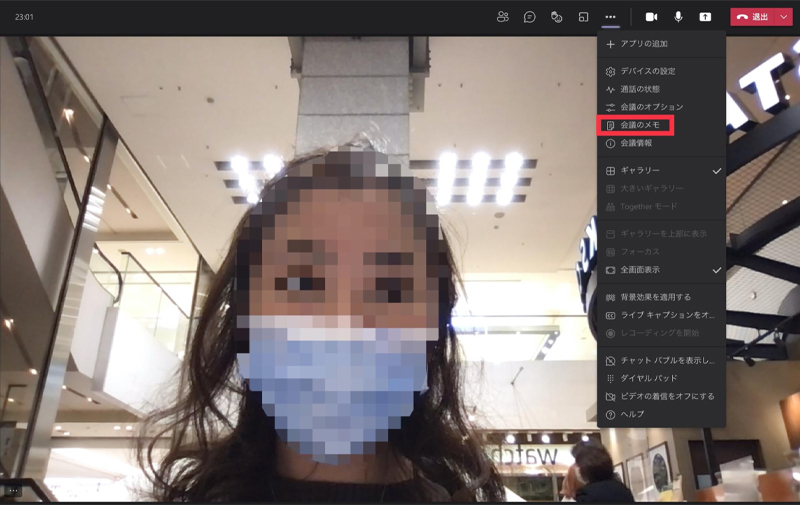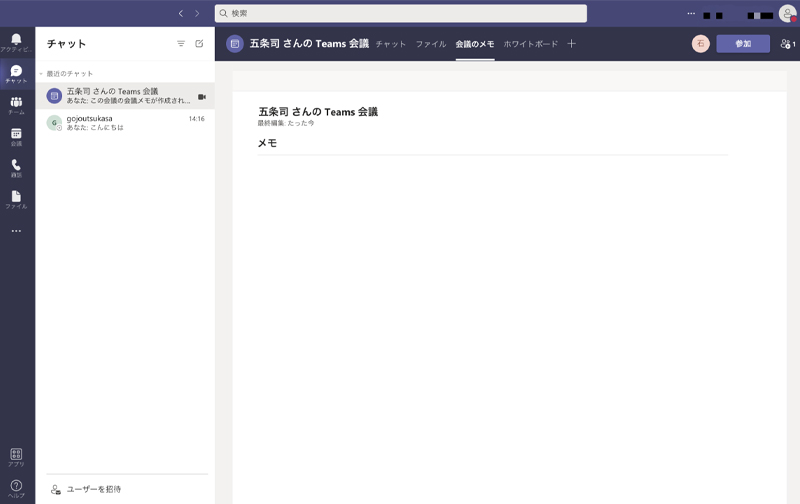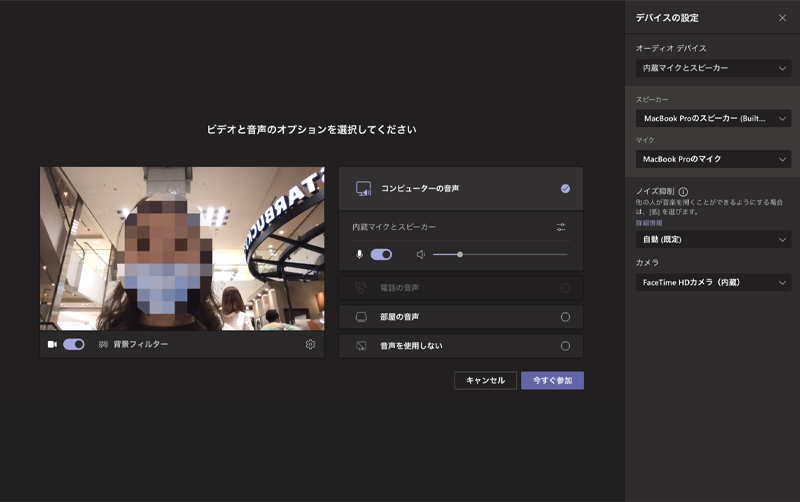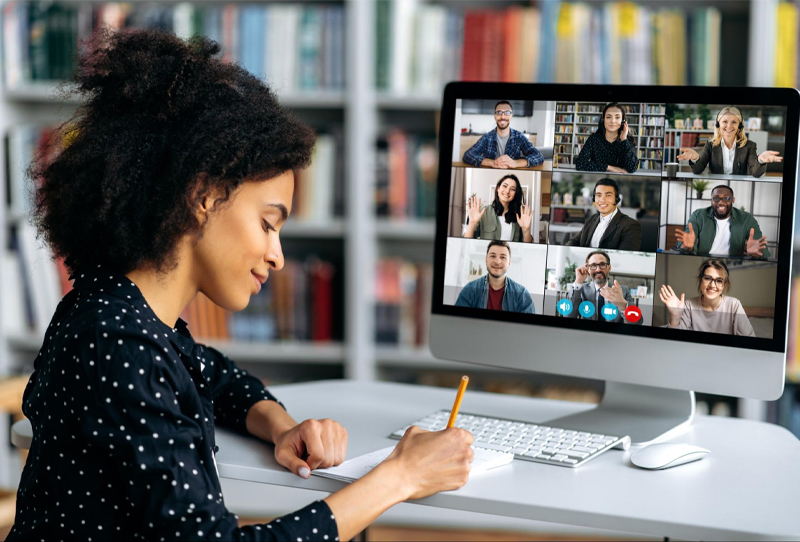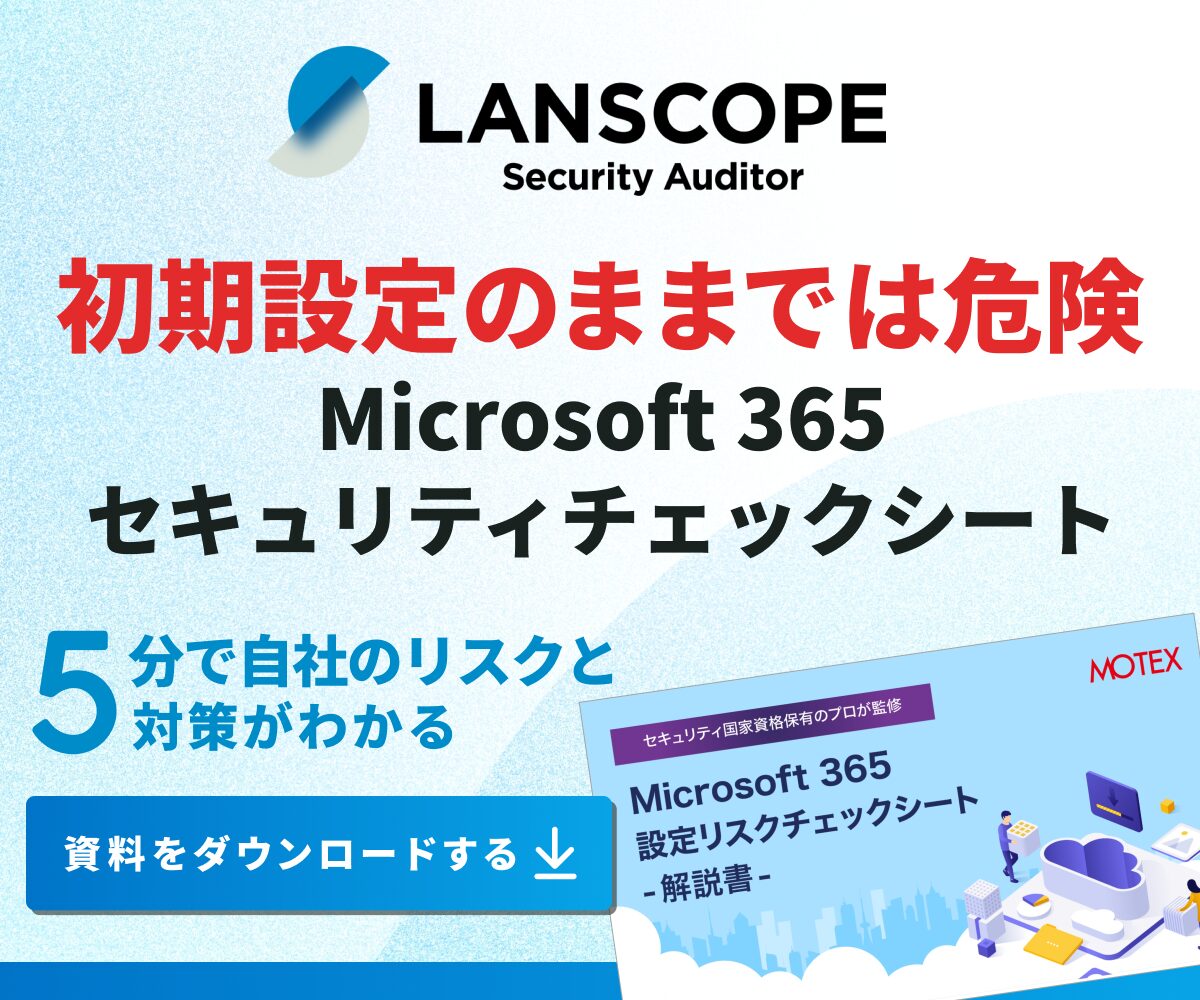クラウドセキュリティ
Teamsを使って会議をしよう!テレワーク下での最強のビジネスコミュニケーションツール
Written by 五条司(ごじょうつかさ)

目次
- Teams会議機能とは
- Teams会議の利用シーン
- 社内会議
- 顧客への営業
- 上司との1on1
- 勉強会
- ワークショップ
- Teams会議の基本的な使い方
- すぐに会議を開催して参加してもらう方法
- 会議をスケジュールして参加してもらう方法
- 会議に参加する
- Teams会議の活用方法
- 自分の画面を参加者に共有する
- 資料やファイルを参加者に共有する
- ホワイトボードを使う
- 録画・録音する
- メモ(議事録)をとる
- 相手に自分の画面を操作してもらう
- 会議中にチャットする
- Teamsの会議に参加する前の注意点
- 安全なビデオ会議
- 参加者のミュート
- 招待されていない出席者の除外
- 発表者と出席者の指名
- 招待した参加者は自動的に入れるようにする
- バーチャルなロビーに一旦待機させておく
- 気になるセキュリティ
- ゲストを含めた会議
- ウェビナーやバーチャルイベント
- まとめ

設定ミスによる情報漏洩を事前に察知
Microsoft 365のセキュリティ対策
クラウドサービスの設定ミスによる情報漏洩事故が増加しています。総務省のガイドラインでも推奨される適切な対策をご紹介します。
新型コロナウイルスの感染拡大により企業はフレキシブルな働き方へ対応せざるを得なくなり、非対面状況でも従業員同士で意思疎通を図り、スムーズに業務を遂行する必要が出てきました。このような在宅勤務やリモートワークが必要な状況下で必須となってきたのがオンライン会議システムやビジネスチャットツールです。そんな中、今最も注目されているのが「Microsoft Teams(チームズ)」という多機能コミュニケーションツールです。今回はTeamsについてその基本的な特徴と、Teamsを活用した会議の仕方に焦点をあて、そのメリットを深掘りしていきます。
Teams会議機能とは

TeamsはMicrosoft社が提供しているMicrosoft365のコミュニケーションツールで、Skype for businessの後継として2017年3月14日に世界中でサービスを開始しました。TeamsではSkype for businessの全ての機能に加え、会話形式がインスタントメッセージからチャットに変更された他、スレッド機能・メンション機能の追加、ファイル共有及び共同編集・メンバー管理・ツール連携が可能になるなど、よりチーム内で円滑なコミュニケーションを進めることができる機能が備わっています。
Teamsは単なるビジネスチャットツールではなく、ビジネス環境の改善や業務をより効率的に進めるためのワークスペースであり、プラットフォームです。Microsoft社が提供しているWindowsと親和性が高く、Microsoftアカウントがあれば無料で始められるので、多くの日本企業にとって参入障壁は低いと言えます。
Teamsの会議機能ではメンバーと1対1、あるいは複数人のメンバーで音声通話やビデオ通話などを行なうことができます。音声通話では電話のように音声だけで気軽に会話することができ、ビデオ通話ではカメラを使ってお互いの顔をみながら会議を行なうことができます。ここで、Teams会議の基本情報を確認しておきましょう。
| Teams | zoom | Google Meet | ||
|---|---|---|---|---|
| 会議参加可能人数 | 100人 | 100人 | 100人 | |
| 表示可能人数 | 1画面98人まで | 1画面49人まで | 1画面49人まで | |
| オンプレorクラウド | 両方対応 | 両方対応 | クラウドのみ | |
| 録音・録画機能 | × | ローカル上のみ | × | |
| 会議1回あたりの制限時間 | 1時間 | 40分 | 1時間 | |
| データ通信量(目安値) | 音声のみ | 78MB | 40MB | 50MB |
| ビデオあり | 780MB | 360MB | 1GB | |
| ブレイクアウトルームの有無 | ○ | ○ | ○ | |
| 無料プランの有無 | ○ | ○ | ○ | |
| 機能 | 開催者 | 発表者 | 出席者 |
|---|---|---|---|
| ビデオでの発言とビデオの共有 | ● | ● | ● |
| 会議のチャットに参加する | ● | ● | ● |
| コンテンツを共有する | ● | ● | |
| 別のユーザーによって共有されるPowerPointファイルをプライベートで表示する | ● | ● | ● |
| 別のユーザーのPowerPointプレゼンテーションを制御する | ● | ● | |
| 他の参加者をミュートする | ● | ● | |
| 出席者が自分のミュートを解除できない | ● | ● | |
| 参加者を削除する | ● | ● | |
| ユーザーをロビーから入室させる | ● | ● | |
| 他の参加者の役割を変更する | ● | ● | |
| 記録の開始と停止 | ● | ● | |
| ライブ文字起こしを開始または停止する | ● | ● | |
| ブレークアウトルームを管理する | ● | ||
| 会議オプションの変更 | ● | ||
| アプリを追加または削除する | ● | ● | |
| アプリを使用する | ● | ● | ● |
| アプリの設定を変更する | ● | ● |
招待した参加者は自動的に入れるようにする
円滑な会議の進行のためには招待した参加者がバーチャルロビーを介さずに自動的に会議に入れるように設定しておくと便利です。Outlook側から会議の予定を作成し、Teams会議を設定します。イベント詳細画面から会議オプションをクリックするとロビーをバイパスさせるユーザーを選択できるようになります。「全員」「自分の組織および信頼できる組織内のユーザー」「自分の組織内のユーザー」「自分が招待したユーザー」「自分のみ」の5種類から選択することができますので、必要に応じて適切なものを選ぶと良いでしょう。ゲストだけでも会議を始めることができますので参加者側の心理的な負担が軽減されます。
バーチャルなロビーに一旦待機させておく
Teams会議では会議のリンクさえ分かれば簡単に会議に参加することができますが、その手軽さから万一URLが流出してしまった場合は意図しないユーザーが直接会議に参加できてしまう場合があります。特に組織内のメンバーであれば基本的には誰でも会議に参加できてしまうため、部外秘の情報を扱いたい時などにセキュリティを担保できません。このようなことを防ぐためにTeamsではロビー待機という機能があります。開催者が会議開始前にユーザーの確認を行なってから参加許可を行なうことで会議の機密性を守ることができます。ロビー待機の状態になると、主催者にはロビーで待機中の参加者リストが表示されますので、承認されたユーザーであることを確認したら参加許可を行ないます。
気になるセキュリティ

取引先とのオンライン会議や大規模な勉強会で気になるのがセキュリティ対策。社内のセキュリティ担当者が気になる点をどのように調べたら良いかまとめてみました。具体的に見ていきましょう。
ゲストを含めた会議
Teamsを使用すると、組織外のユーザーを会議に招待できます。これには、外部アクセスまたはゲストアクセスを構成する必要はありません。
●開催状況をチェック
会議の開催者は会議ポリシーを設定することで、会議の参加者にどこまで権限を付与するのかを決定することができます。 また、参加者の隣にある「・・・」(その他のオプション)をクリックしてプルダウンメニューを表示させ、「出席者リストをダウンロード」を選択すると、会議の開催状況(出席レポート)がダウンロードできます。
●共有資料をチェック
基本的にゲストユーザーはコラボレーション先の組織のTeamsでチャットでのファイルの共有はできません。しかし、Azure Active Directoryの外部コラボレーション設定においてゲストとの共有がブロックされないかどうか確認することができます。また、組織外のユーザーがShare PointまたはOne Driveのドキュメントにアクセスするには、SharePoint と OneDrive の組織レベルの共有設定で組織外のユーザーとの共有を許可する必要があります。外部共有タブにおいて、SharePointとOneDrive、認証されていないファイルとフォルダーの共有を許可する場合は、「すべてのユーザー」を 選択しましょう。
●チャット履歴をチェック
会議チャットは開催者側の方で、参加者ごとに会議チャットを許可するかどうか制御できます。許可されたユーザーたちのチャット履歴は会議ごとに生成される会議チャットで確認することができます。
ウェビナーやバーチャルイベント
ウェビナーやバーチャルイベントにはTeams会議に比べてより大人数の参加者が見込まれるため、内部情報が流出しないようにセキュリティにも気をつけたいところです。ここでは「開催状況」「共有資料」「チャット履歴」各項目のチェック方法について見ていきましょう。
●開催状況をチェック
ウェビナーやバーチャルイベントの開催状況を確認したい場合は、ライブイベント使用状況レポートを作成しましょう。組織で開催されたライブイベントのアクティビティの概要が表示されます。 イベントの状態、開始時刻、ビュー、および各イベントの実稼働の種類などの使用状況情報を確認することができ、使用状況の傾向、組織内の誰がライブイベントをスケジュール、発表、および生成しているのかを把握できます。
Teams管理センターの左側のナビゲーションで、「分析&レポート」>「使用状況レポート」をクリックします。「レポートの表示」タブの「レポート」で「ライブイベント」を選択します。
「日付範囲」で定義済みの範囲を選択するか、ユーザー設定の範囲を設定します。現在の日付の前後最大1年、6ヶ月分のデータを表示する範囲を設定できます。
「開催者」で、特定のユーザーによって編成されたライブイベントのみを表示することができます。
「レポートの実行」をクリックします。
●共有資料をチェック
Teamsではウェビナーでも会議チャットが作成されるので、オンラインイベント中に参加者に共有された資料は会議チャットから確認することができます。
●チャット履歴をチェック
前項と同様に、Teamsのウェビナーでも会議チャットが作成されるので、会議中のチャット履歴はここから確認することができます。
まとめ
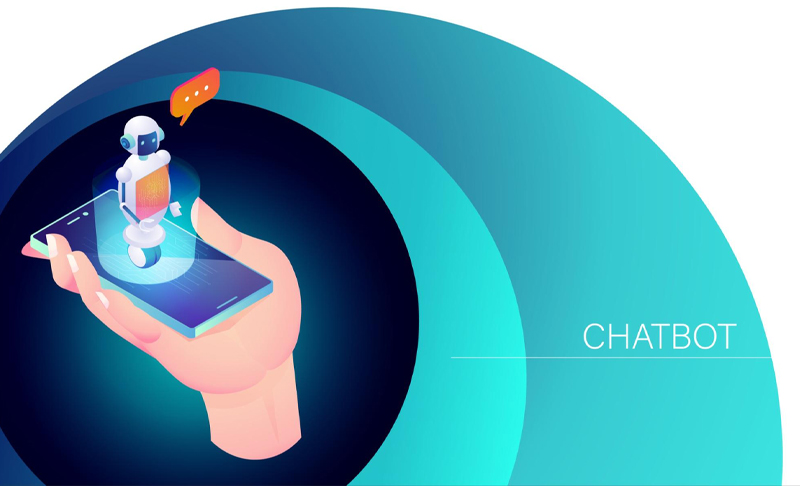
TeamsはSYNCPITと連携させることでバックオフィス業務の効率化を実現します。
SYNCPITとはエムオーテックスが手掛けるチャットボットのサービスです。情報システム・総務担当者の抱える悩みとして、実に全体の業務のうち66%が問い合わせ対応に費やされていることはご存知でしょうか。このような社内問い合わせ業務は全社員の比率に対して管理部門の人数が少ない中堅・中小企業で最も負担の大きい業務であると言えます。これらの定型業務をチャットボット導入により自動化することで、バックオフィス担当者は本来注力すべき業務や新たな挑戦にも取り組むことができます。
従業員のベネフィットとしてはヘルプデスクの対応時間外でも自分が必要とする社内FAQ、マニュアルにアクセスすることができ、問い合わせ回答の待ち時間を削減することができます。合わせてTeams内の蓄積されたスレッドをキーワードで検索すれば、過去事例も参照することができるので従業員自身が自分で調べて課題を解決する姿勢が身につきます。
Teams×SYNCPITというハイブリッドなソリューションで、多くの企業のコミュニケーションコストや問い合わせなどの提携業務は限りなく削減されるでしょう。SYNCPITは月額100円から始められますし、Teamsには無料プランも用意されています。是非この機会に両者の導入を検討されてみてはいかがでしょうか。

設定ミスによる情報漏洩を事前に察知
Microsoft 365のセキュリティ対策
クラウドサービスの設定ミスによる情報漏洩事故が増加しています。総務省のガイドラインでも推奨される適切な対策をご紹介します。