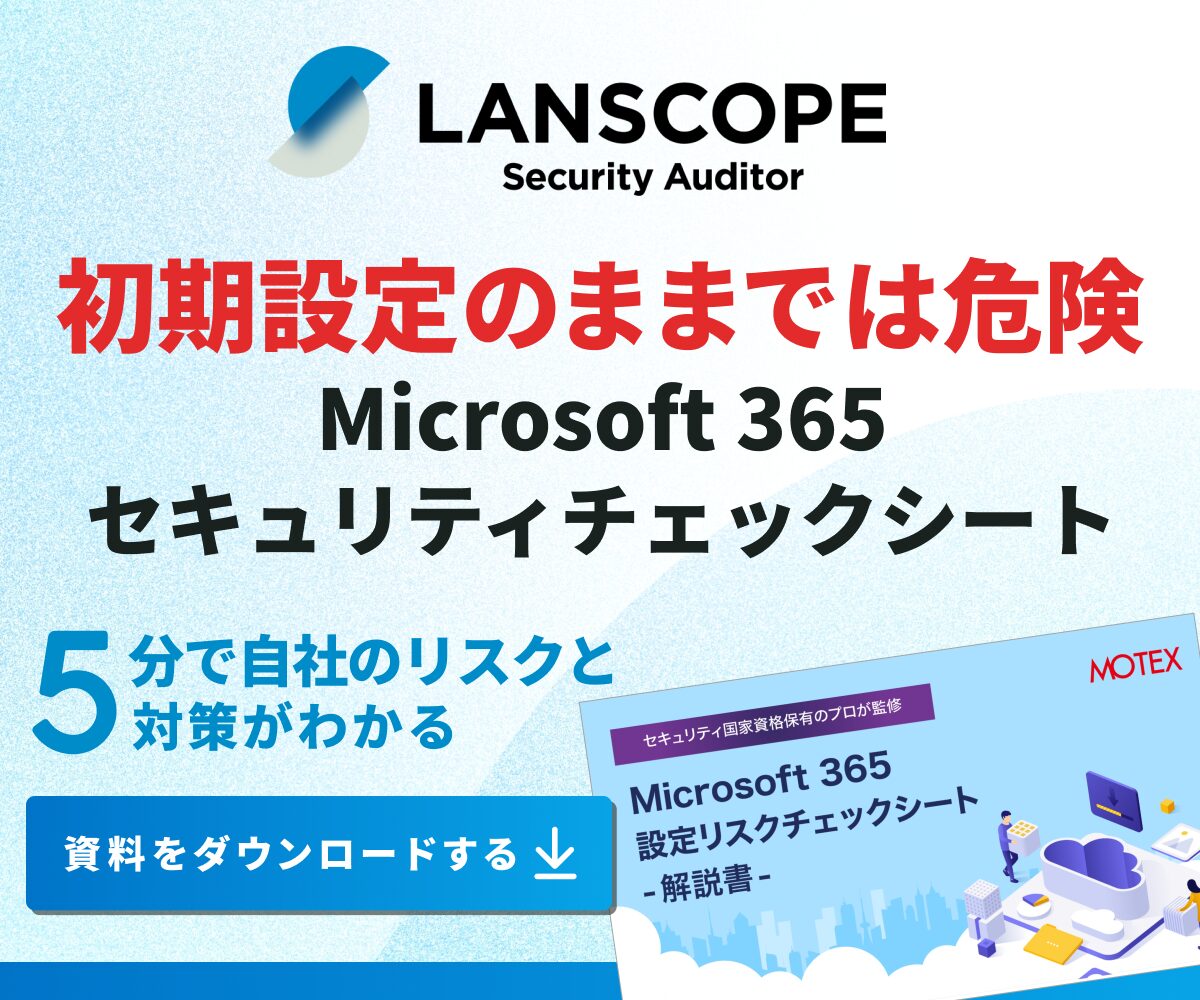クラウドセキュリティ
「Teams」録画方法と録画にまつわる疑問を解説
Written by 遠藤舞衣

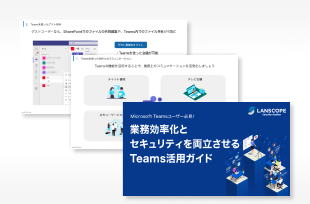
目 次
Microsoftが提供するコミュニケーションツール「Teams」では、会議の録画ができます。録画した会議はその後共有をしたりダウンロードをしたりすることも可能です。情報共有が容易にできる点はTeamsの強みですが、同時に情報漏洩の危険性が伴うため、管理者によって参加者の権限付与のバランスを徹底しなくてはなりません。その結果、管理者の負担が増えてしまうといった問題が発生しやすくなります。そこで本記事では、Teamsにおける会議の録画方法と、負担解消について提案します。

設定ミスによる情報漏洩を事前に察知
Microsoft 365 のセキュリティ対策
クラウドサービスの設定ミスによる情報漏洩事故が増加しています。総務省のガイドラインでも推奨される適切な対策をご紹介します。
Teamsの録画機能とは
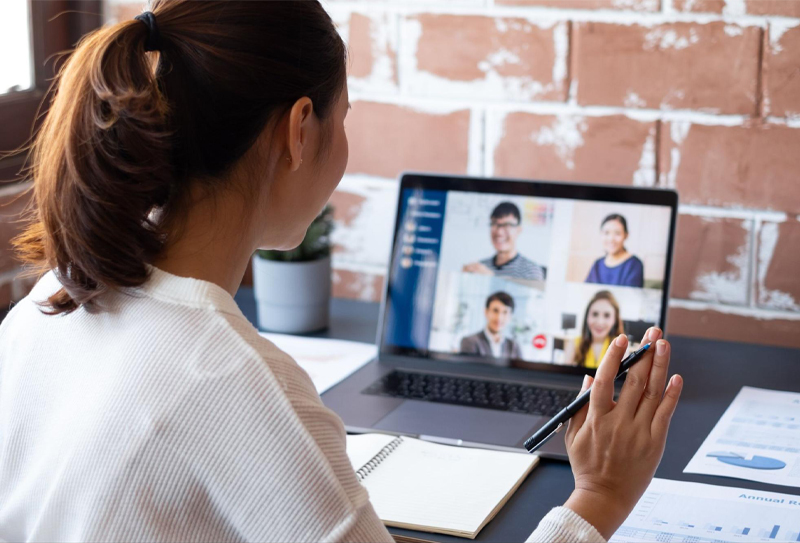
Microsoft 365 が提供する人気のコミュニケーションツール「Teams」には、会議を録画する機能があります。働き方改革や感染症対策による外出の自粛が追い風となり、テレワークやそれに伴うオンライン会議が一般的となりました。オンライン会議をする際に役立つのが会議の録画です。会議の内容を見返すことができるなど、対面でのコミュニケーションよりも役立つ場合があります。
Teamsの録画時間の上限とダウンロードの有効期限
Teamsの会議を録画できる時間は最大で4時間までです。4時間を超える会議の場合、4時間ごとの複数ファイルが作成されます。
加えて、録画されたファイルはデフォルト設定であれば60日間で削除されます。削除される理由は、閲覧されることもない古い録画ファイルが、ストレージを圧迫するケースが多いためです。
管理者は「Teams 管理センター」にて、ファイルごとの閲覧・ダウンロード有効期限を変更することができます。早めに消したいファイル、長く残しておきたいファイルは設定を変えておきましょう。
録画した会議の保存先
録画した会議の保存先は、会議の始め方によって異なります。「チーム」に登録されたチャネルで会議を始めた場合、チャネルの「ファイル」内にある「レコーディング」と書かれたフォルダに保存されています。
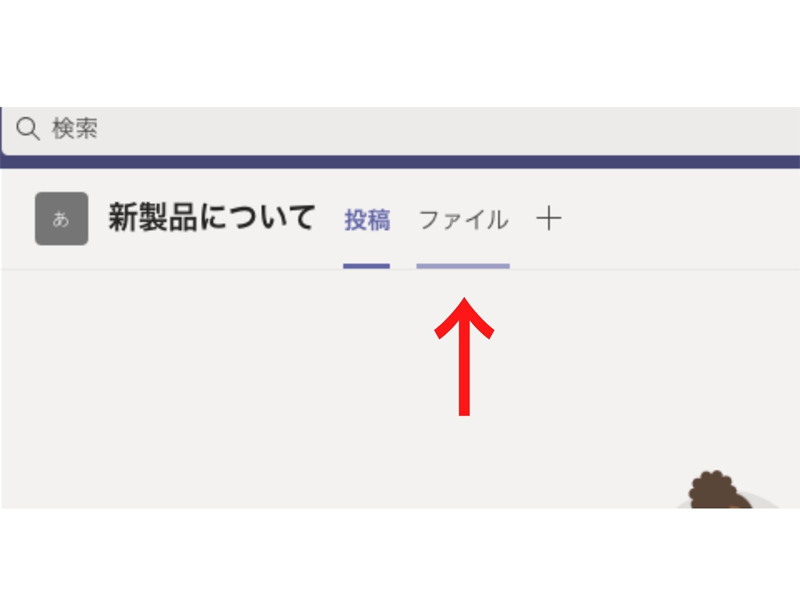
チャネル以外で会議を始めた場合、録画をしたユーザーのOne drive内にある「レコーディング」フォルダが保存先です。
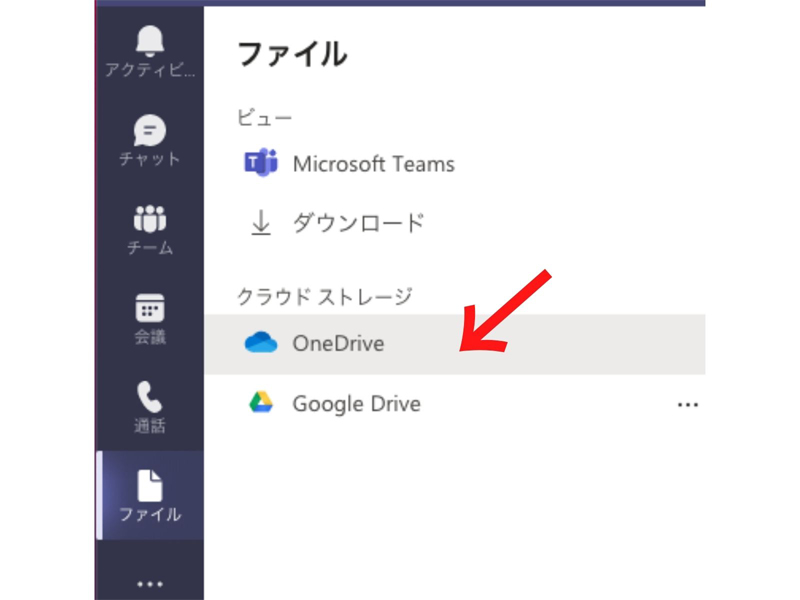
もし自分以外の誰かが録画をしている場合、共有を依頼しましょう。また、録画された会議を編集できるのは録画した本人と会議開催者のみとなっています。他の参加者が手を加えることはできません。
Teamsで会議を録画する方法

Teamsの録画は、会議が始まってから行います。そのためまずは会議を開始するか、会議の参加者になりましょう。
会議が始まったら、右上の「・・・」マークのボタンを押します。すると項目が開くため、その中から「記録を開始する」を選択してください。
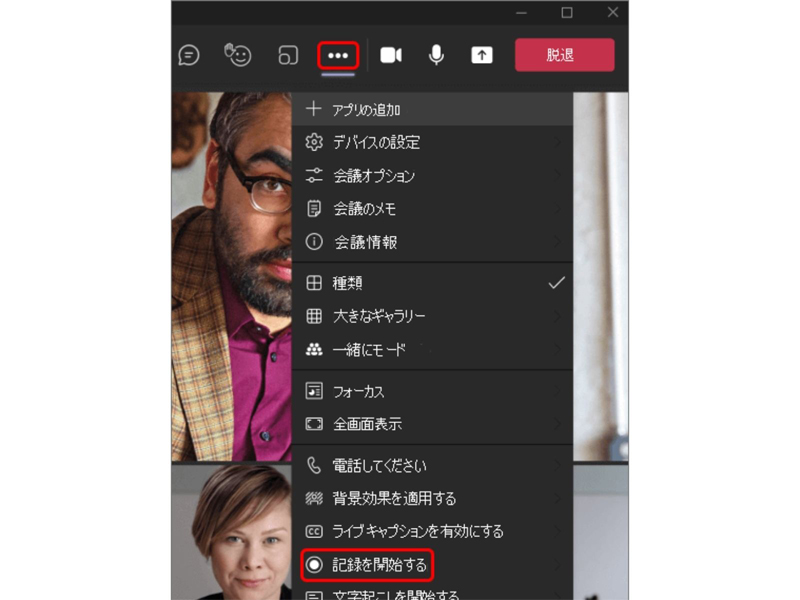
「記録を開始する」ボタンを押すと録画が開始され、他の参加者の画面に録画されていることの通知および画面左上に録画中のアイコンが表示されます。
録画を始める方法は、これで完了です。会議が終わって録画を停止したい場合は、同じ「・・・」のボタンを押して、「レコーディングを停止」を選んでください。
「レコーディングを停止」を押し忘れた場合でも、すべての参加者が会議から退出すれば自動で終了します。万が一退席し忘れたユーザーがいても、録画は4時間後には中断される仕様です。そのため必要のない録画データでクラウドの容量が圧迫されるといった心配は少ないでしょう。
Teamsで録画ができない原因

会議が始まりいざ右上の「・・・」をクリックしたものの「記録を開始する」ボタンがグレイアウトしている、もしくは表示さえされていない、といったケースがあります。
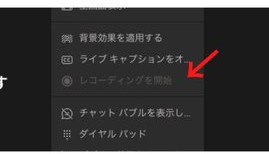
録画ボタンが表示されない原因はいくつか考えられます。
無料版のTeamsを使用している
Teamsで録画機能を使えるのは有料版のみです。無料版の場合、「記録を開始する」のボタンは表示されません。無料版と有料版では録画機能以外にもできることの幅に差があります。ビジネスシーンでTeamsを使う機会が多い方は、有料版へのグレードアップをおすすめします。
ゲストユーザーである
録画ができるのは、社内のユーザーのみです。登録が済んでいないゲストユーザーや匿名ユーザーなどは録画ができないためボタンが表示されません。会社のTeamsに登録したアカウントで、再ログインを行いましょう。
Teams管理者が録画を許可していない
Teamsの管理者が、録画を許可しない設定を選んでいる可能性があります。参加ユーザーに録画の権限を与える設定は、「Microsoft365 管理センター」で行えます。
左側の「Teams」から「Meetings」を選び、その後「Meeting policies」を選択、項目1番下の「Global(Org-wide default)」をクリックしましょう。
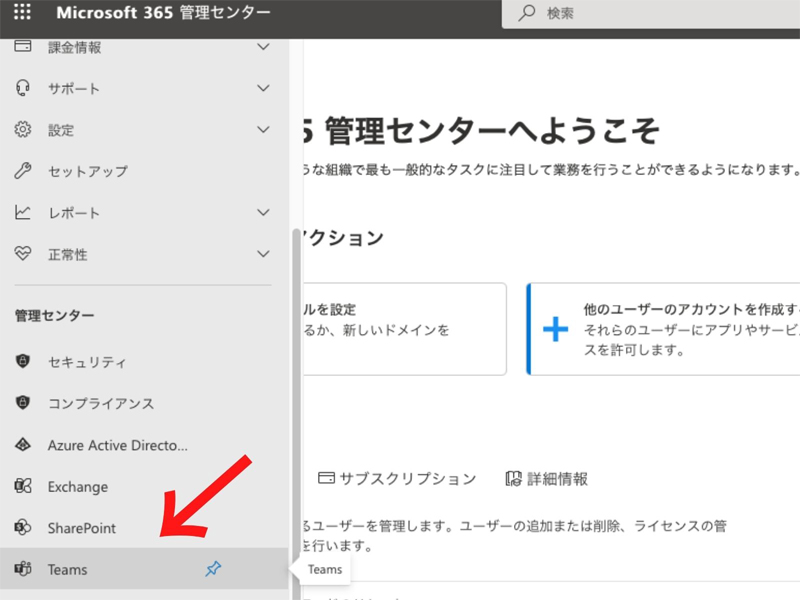
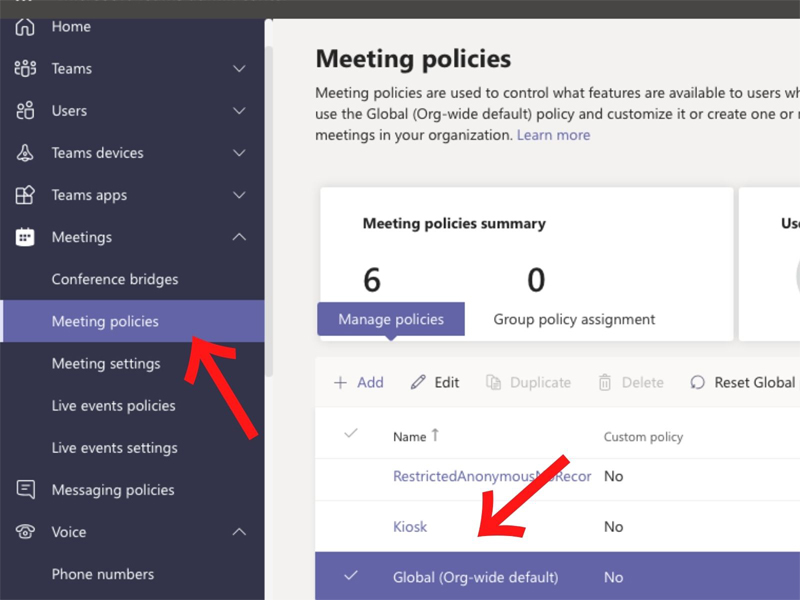
「Global」ページ内の「Recording & transcription」で「cloud recording」をオンにすることで、録画が可能です。ただし、オンにしても録画できるのは登録済みのユーザーのみとなります。
Teamsの録画内容を再生・共有する方法
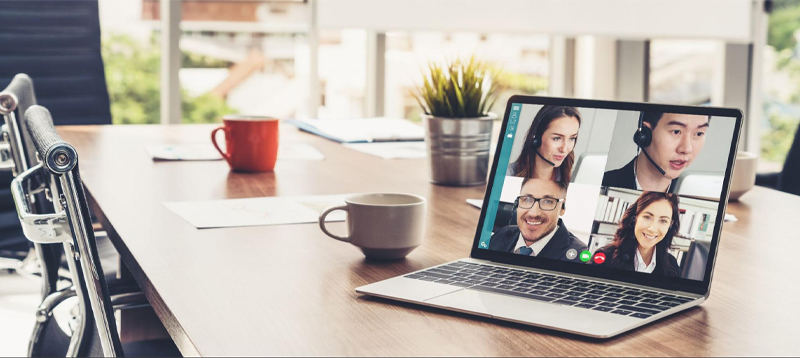
会議の内容をあとから見返すことができるのは、オンライン会議の大きなメリットのひとつです。次に、録画された内容を再生する方法と、メンバーへ共有する方法をご紹介します。
記録を再生する
Teamsの「チーム」か「チャット」から会議を行った場合、同スレッド内に会議の録画が自動的に投稿されています。録画した動画を再生するには、「チーム」のチャネル内か「チャット」の中、もしくはOne driveに投稿された録画ファイルをクリックします。するとビデオが自動で読み込まれ、その場で再生されます。
録画したファイルは会議が終了してから確認が可能です。録画中は確認できないことをおさえておきましょう。
録画を共有する
録画した会議の内容は、会議に招待されているユーザーであれば誰でも閲覧可能です。加えて、何らかの事情で会議に招待されなかったユーザーがいた場合でも、会議の録画ファイルを共有できます。
会議の開催場所に伴う録画ファイルの保存先(チャネル内の「ファイル」か「One drive」)から、当該データを検索しましょう。見つけたら共有ボタンを押して、アクセス許可を選択、共有相手を選んで完了です。共有リンクを発行してメールやチャットといった方法で共有することもできます。
録画された内容をダウンロードする
Teamsで録画された会議をローカルにダウンロードしたい場合、会議が保存されているOnedrive、もしくはSharePointにアクセスします。その後、当該の録画ファイルを見つけたらアイコン右上の〇をクリックして、中にチェックマークを入れます。その後、右クリックをして「ダウンロード」を選択します。録画ファイルを保存する場所を選んだら、ダウンロードが開始されます。
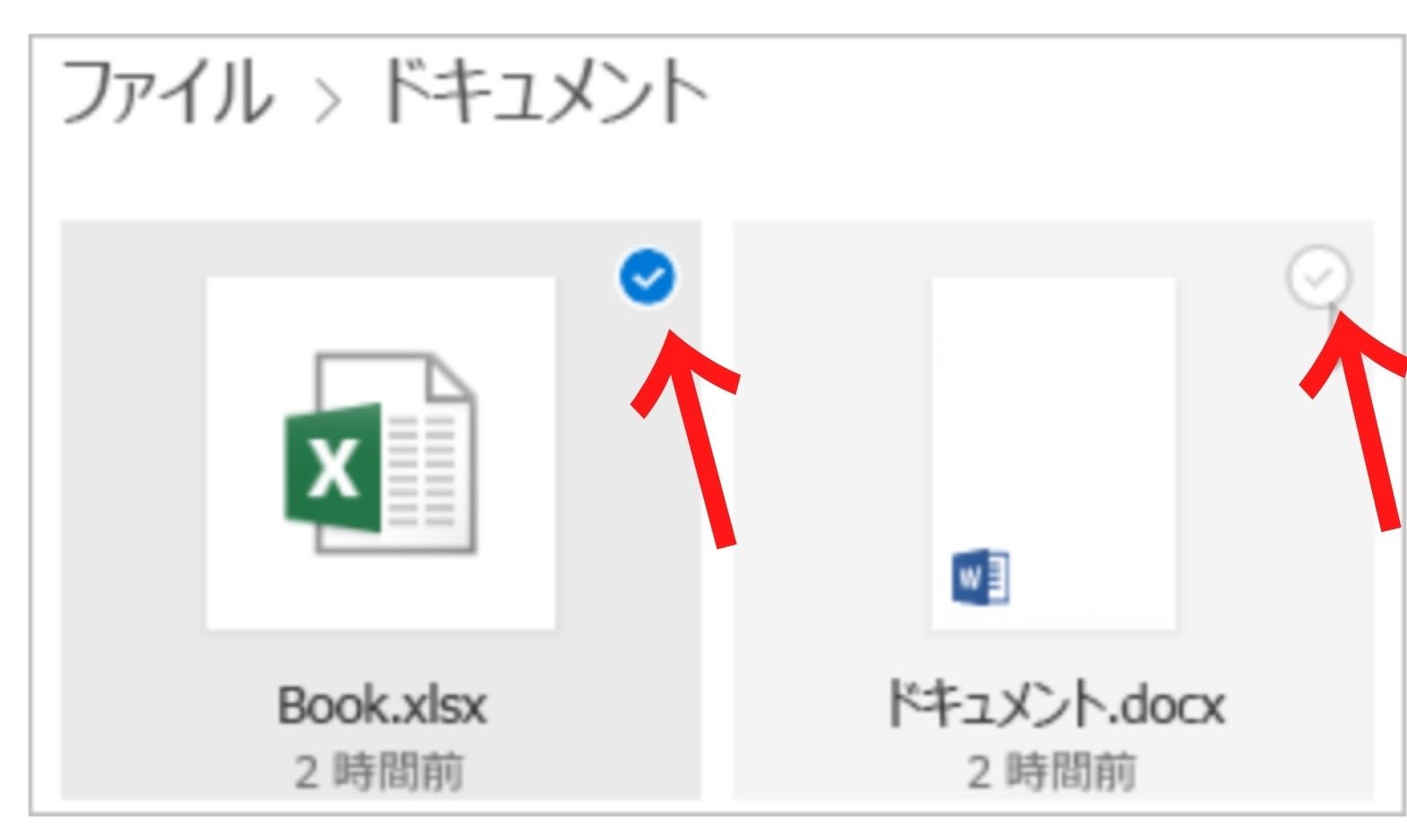
Onedrive・SharePointにアップロードして共有する方法
ローカルにダウンロードした会議の録画を、OnedriveやSharePointにアップロードしてTeamsで共有することも可能です。
まず、メンバーと共有するOnedrive、もしくはSharePointにアクセスします。その後、ファイルを追加する場所を指定したら、画面上部の「アップロード」を選んでください。
ダウンロードしたい場合は、共有されたdriveやSharePointから行うことができます。
ローカルのフォルダからアップロードしたい録画を選択すれば、共有ファイルへのアップロードが完了します。
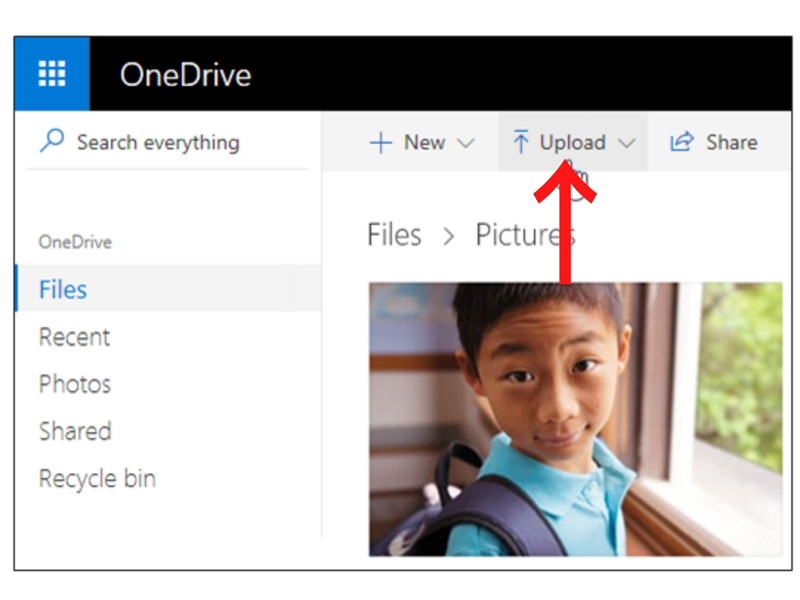
録画をする際の注意点

Teamsに限らず、会議や動画を録画する際には、次の注意点に留意する必要があります。トラブルが起きないように、マナーや正しいやり方を守った上で録画を行いましょう。
録画をすることを事前に伝える
録画をする際には、参加者に録画の許可を取りましょう。
ビデオ会議の場合、参加者の部屋といったプライベートな部分が映り込む可能性があります。それを無断で録画されてしまうことに、プライバシーの観点上不安になる方も少なくありません。とはいえ会議の直前に録画をすることを伝えられても、準備が整えられない可能性があります。ゲストを含めた取引先との会議はもちろん、社内の会議であっても会議が決定した時点で参加者には録画の旨を周知しておいた方が良いでしょう。
事前に録画が必要な会議であることを理解していれば、参加者も環境を整えた上で会議に参加できます。
録画の開始と停止ができるユーザーは1人だけ
録画を開始・停止できるユーザーは1人だけです。複数人での録画開始はできないため、注意をしましょう。
また、録画を開始・停止できるユーザーは管理者が記録の許可を設定しているユーザーのみです。ゲストや他組織からのユーザーの場合、デフォルトでは録画ができません。
Teamsで録画した内容を削除する方法
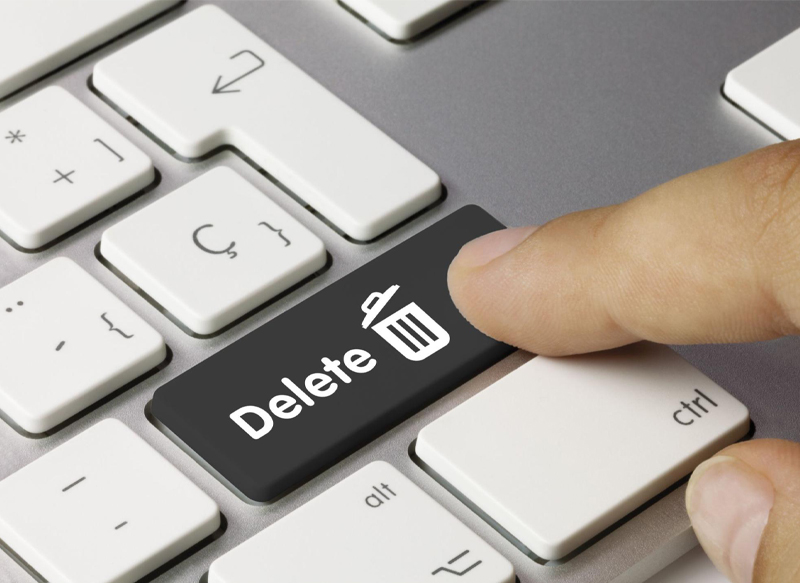
Teamsで録画した会議は削除の日付を設定していない場合は60日経過すると自動で消去されますが、60日よりも以前に手動で削除をすることも可能です。
OneDriveもしくはSharepointの中から、削除したい録画ファイルを見つけてください。その後、ファイルの上にある○をクリックしてチェックを入れます。最後に右クリックで「削除」を選択すれば完了です。
万が一、誤って削除してしまった場合、ゴミ箱に入っている状態のファイルであれば復元ができます。
OneDriveの場合は画面左に用意されている「ゴミ箱」を、Sharepointの場合は、画面の左下の「ゴミ箱」をクリックすると、削除したファイル一覧が表示されます。
復元したいファイルの左側の○にチェックを入れて、上部の「復元」ボタンを押せば復元が完了します。
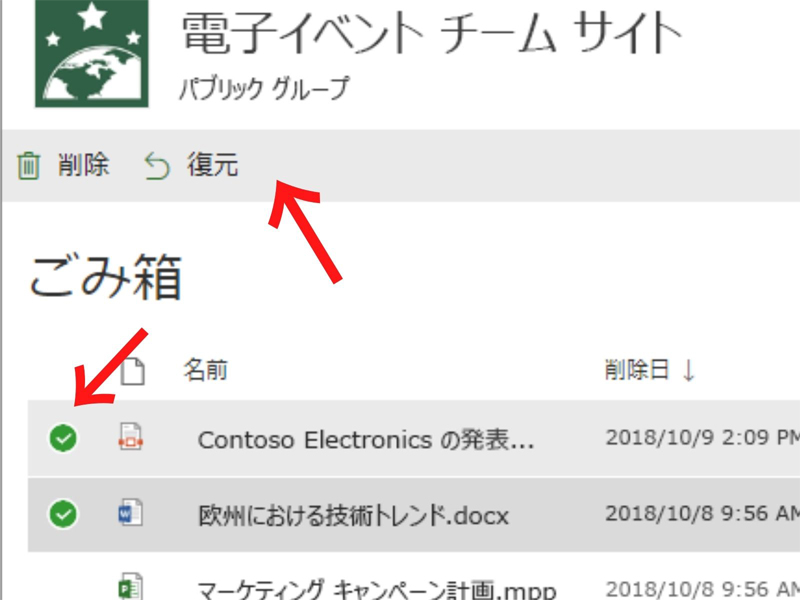
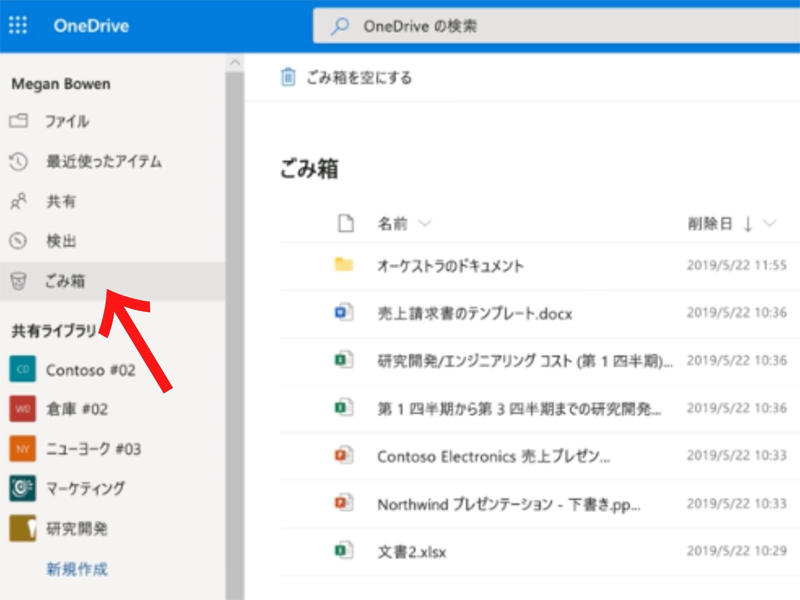
Teamsの気になるセキュリティ問題

Teamsのビデオ会議が第三者に見られてしまったり、Teams内でのやりとりや情報が漏洩したりしないか、不安になる管理者の方もいるのではないでしょうか。
Teamsは情報やデータの共有が容易な反面、第三者によって不正にアクセスをされたり外部にデータを持ち出されたりといった危険性も伴います。とはいえ、すべてのファイルやデータの共有権限を無効にすれば、円滑なデータ管理やオンラインコミュニケーションが損なわれます。もちろんファイルやゲストごとに細かく権限を設定することも可能ですが、誰がどのファイルにアクセスをしたのかまでの把握は不可能です。そのため万が一の事態が発生した場合、追跡は難しいと言えるでしょう。
コンプライアンスを守りリスクを避けつつ、オンラインでのコミュニケーションや業務をスムーズに行うためには、少なくとも「レコーディングが行えるのは会議開催者のみ」ということと「会議の際は参加者を限定する」ことの2つを徹底するのがいいでしょう。
まとめ

Teamsで行われる会議を録画することで、会議内容の振り返りや参加できなかった人への共有も可能になります。
また、バックオフィス特化型FAQチャットボット「SYNCPIT」はTeamsと連携することができます。普段利用しているTeamsのチャット画面で運用ができ、総務や情シスへの問い合わせ対応を自動化できます。30分ほどのカンタンな初期設定で使用が開始できること、さらに月額100円から利用できる手軽さも「SYNCPIT」の強みと言えます。
不明点が発生した際に迅速に対応ができ、管理者・参加者双方の負担を減らすサポートをするのが「SYNCPIT」です。導入を検討される方、または「SYNCPIT」に関する不明点やご質問がある方はエムオーテックスにお気軽にご相談ください。
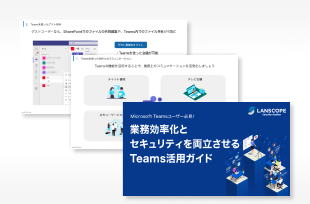

設定ミスによる情報漏洩を事前に察知
Microsoft 365 のセキュリティ対策
クラウドサービスの設定ミスによる情報漏洩事故が増加しています。総務省のガイドラインでも推奨される適切な対策をご紹介します。