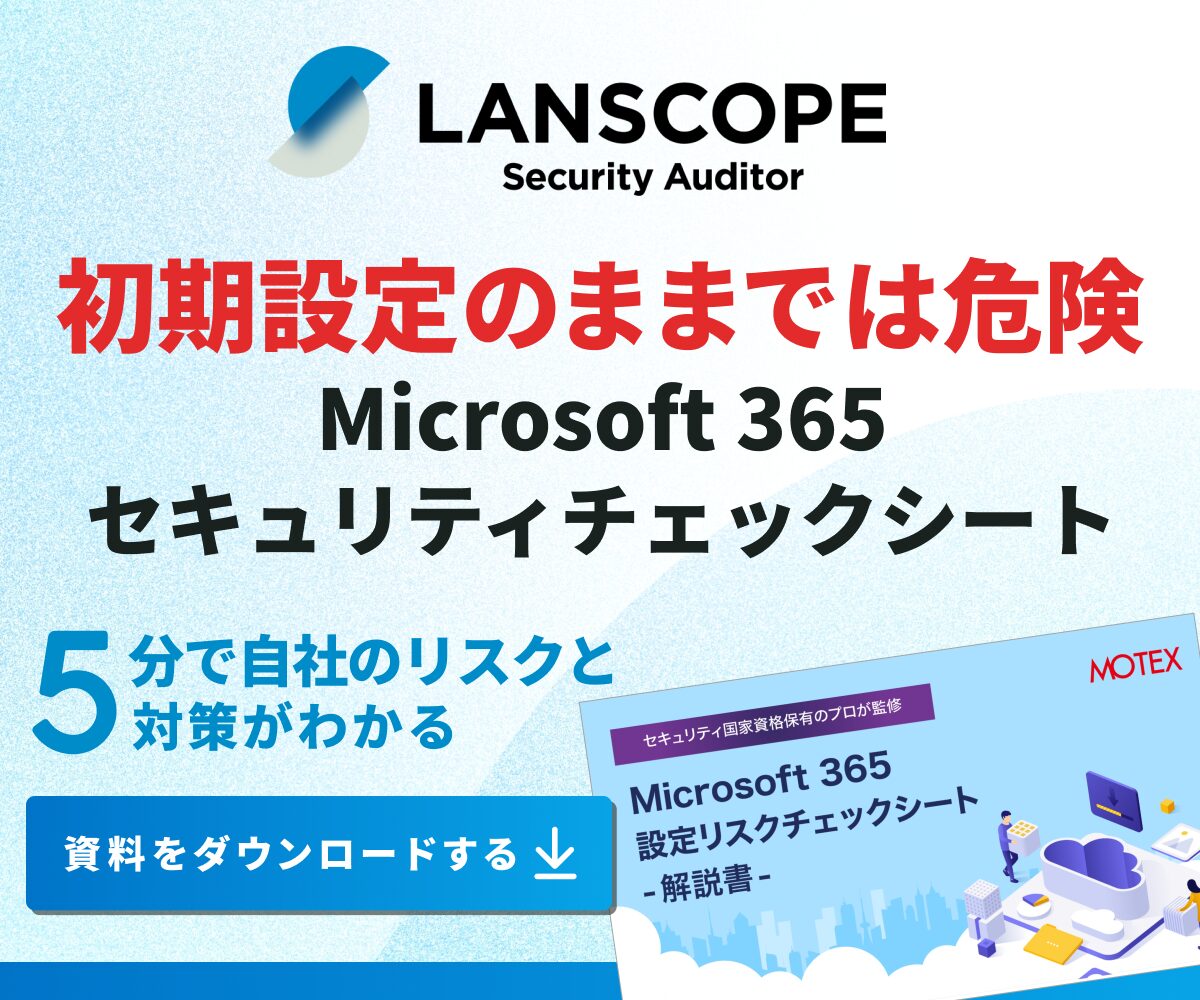クラウドセキュリティ
Microsoft Teamsのゲスト管理やセキュリティを徹底解説!
Written by 田村 彩乃

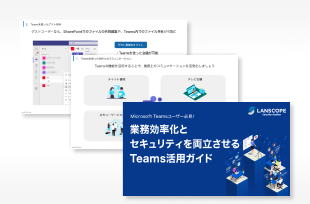

設定ミスによる情報漏洩を事前に察知
Microsoft 365のセキュリティ対策
クラウドサービスの設定ミスによる情報漏洩事故が増加しています。総務省のガイドラインでも推奨される適切な対策をご紹介します。
目 次
Microsoft Teams(以下、Teams)は、組織内のメンバー以外にゲストを招待して共同作業を行うこともできるツールです。チャットやファイル共有、ビデオ会議などを気軽に行えるため、同じプロジェクトを複数の組織間で進める際などにも効果的です。
そこで今回は、Teamsにゲストを招待する方法やゲストアカウントの管理方法、ゲストを招待する際に注意したいポイントなど、Teamsのゲストにまつわる知識を徹底解説します。
Teamsのゲストアカウントについて

Teamsには「ゲストアクセス」という機能があり、この機能を使うことによって組織外のメンバーにもTeamsにアクセスしてもらうことが可能になります。ここでは、ゲストアクセス機能について詳しく解説します。
ゲストアカウントとは?
ゲストアカウントとは、企業のセキュリティを保護しながら、チームやチャネル内のドキュメント、リソース、チャット、アプリケーションへのアクセスを組織外のメンバーに許可できる機能です。
メンバーにならなくてもTeams内で連絡を取ることができるため、外部のメンバーともTeamsを使って連絡を取ったりファイルを共有したりしたい場合に重宝します。
Teams の「メンバー」と「ゲスト」の違い
「メンバー」とは、Teamsのチーム内ユーザーのことを指しています。会話機能を利用してチーム内のほかのメンバーとやり取りすることができます。さらに、ファイルの閲覧が許可されているだけでなく、ファイルの新規アップロードや変更許可が設定されているケースも多いでしょう。チームの所有者から許可されている協同作業を行うことが可能です。
一方、「ゲスト」はチームの所有者が招待することによってチームに参加できる組織外のユーザーのことです。協力会社の社員やコンサルティング会社など、チームに参加する必要がある人がゲストとして招かれます。一般的に、ゲストに許可される機能は「メンバー」よりも限定されます。
Teams のチーム所有者、メンバー、ゲストができる機能の違い
Teamsのチーム所有者は、Teamsに実装されている全ての機能を利用することができます。メンバーについても、基本的には許可されていれば所有者と同じ機能を使えます。ゲストはメンバーに比べると機能が大きく制限されており、下記の機能を利用可能です。
・チャネルの作成
・プライベート チャットに参加する
・チャネルの会話に参加する
・メッセージを投稿、削除、編集する
・チャネル ファイルを共有する
・SharePoint ファイルにアクセスする
・ファイルの添付(チャネルの投稿のみ)
・プライベート チャットファイルをダウンロードする
ゲストも通話機能を利用できますが、「電話番号でユーザーを通話に追加する」「通話を即時転送する」などの一部の機能は制限されています。
チームでゲストと共同作業する

チームでゲストと協同作業を行うには、次のステップが必要になります。
Azure 外部コラボレーションの設定
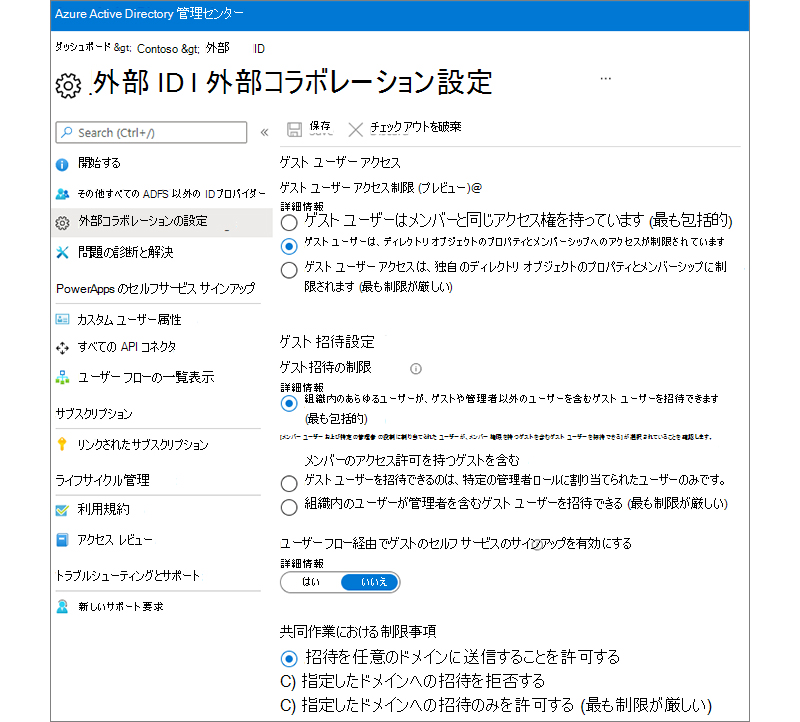
まずは、Azure外部コラボレーションの設定でAzure ADのゲスト共有が有効になっているかどうかを確認します。この項目が無効になっていると、ゲストとの共有がブロックされてしまうため、ゲストと共同作業を行いたい場合は「ゲスト招待の制限」の中からゲストをブロックしないいずれかの設定にしておきましょう。
画像引用元:チームでゲストと共同作業する | Microsoft Docs 続いて、Microsoft Teamsへのゲストアクセスのオンオフを設定します。ゲストアクセスを許可してチーム外のゲストを招待するためには、「Teamsでのゲストアクセスを許可する」を「オン」にしておきましょう。 ゲストアカウントを追加するためには、対象となるゲストのOffice 365アカウントが必要になります。招待したいゲストがまだMicrosoftのアカウントを持っていない場合は、事前に無料アカウントを作成しておきましょう。ゲストをチームのメンバーにするためには、次の手順で作業を進めます。
ゲストアクセスは、Microsoft 365 Business Standard、Microsoft 365 Enterprise、Microsoft 365 Educationの全てに含まれています。そのため、既に必要なゲストの人数分のMicrosoft 365のライセンスを所持しているのであれば、ゲストアクセスを招待するために、追加でMicrosoft 365ライセンスを購入する必要はありません。
Teamsでは、アカウントを持っていなくても「ゲスト」として会議に参加することが可能です。ここでは、Teamsのアカウントなしで会議に参加する方法をご紹介します。 ゲストアクセスレビューとは、Microsoftの「Azure AD」に用意されている機能で、Teamsに招待したゲストのアクセス管理を行うことができます。
ゲストとしてTeams会議に参加するためには、会議の主催者から招待メールを受け取る必要があります。メールを受け取る方法や会議参加前に確認しておきたいこと、参加時のチェックポイントや注意点などについて解説します。 Teams会議に参加する際は、チーム管理者がTeamsのアプリケーション上やOutlookの招待機能を使って送信した「招待メール」を受け取る必要があります。招待メールを受信したら、メール内に記載されているリンクをクリックすることで会議画面にアクセスできます。
Teamsの会議に参加する前に、カメラやマイクなどの通信機器と通信回線等の動作環境を必ず確認しておきましょう。音声や映像が乱れていると会議の品質が著しく低下し、スムーズな会話が難しくなったり内容を把握できなくなったりする恐れがあります。
ビデオ会議に参加する際は、音声が聞こえやすいようにできるだけ静かな環境を選んで参加することをおすすめします。やむを得ず音のある場所で参加する場合は、イヤホンなどを活用して会議の音を拾いやすいようにするなどの工夫も大切です。
Teamの会議を終了する方法は、「参加者が自分で切断する方法」と「会議主催者が強制的に全ての接続を切断する方法」の2通りあります。
Teamsに招待したゲストアカウントは、定期的に棚卸を行うことが大切です。既にログインする必要がなくなったユーザーをいつまでもチーム内に残しておくと、ログインする必要がなくなったユーザーがいつまでもチームにログインできる状態のままになってしまい、組織の機密情報を不必要に知られてしまうリスクがあるためです。
Teamsにゲストを招待する際に、気になるセキュリティについて解説します。 ゲストのアクセス権限が適切に設定されているかどうかを、招待前に必ずチェックしましょう。ゲストのアクセス権限はAzure ADから変更でき、ゲストによって「メンバーと同じ権限を持たせる」「ディレクトリプロジェクトのプロパティとメンバーシップへのアクセスを制限する」「独自のディレクトリオブジェクトのプロパティとメンバーシップに制限する」など複数のレベルに設定可能です。
Teamsでゲストとチャットをするときは、自分と相手が何者なのかが分かる状態にしておきましょう。特に外部企業のメンバーとやり取りする場合は、お互いの立ち位置を明確にしておくことでどのような内容を話すことができるのかを把握しやすくなります。
ゲストとビデオ会議を行うときは、画面内に社外秘にあたる情報が含まれていないかどうかよく確認することが重要です。今後展開する商品の企画文書などが映り込んでいると、重大なコンプライアンス違反になる可能性があります。
自分がゲストの立場で参加した会議を録画する際は、必ず「会議の内容を録画して良いかどうか」を確認してから録画を開始しましょう。無断で録画できる方法がないわけではありませんが、お互いの信頼関係を維持していくためには事前に相談したほうが望ましいといえます。
ゲストへファイル共有するときは、共有しようとしているファイルがどのような内容なのかを事前によく確認した上で、チームの管理者がゲストへファイル共有していることを把握できている状態にしておくことが大切です。
ゲストアカウントのログイン状況や活動は、随時チェックを行うことが大切です。チェックを行う際は、監査ログをチェックしましょう。 Teamsのイベントの監査ログをチェックすると、招待されたゲストのアクセス状況を確認できます。MicrosoftのコンプライアンスセンターからTeamsの監査ログを有効にしておき、監査ログからTeamsのデータを取得して、詳細なログを検索してみましょう。 ゲストとのファイル共有情報や共有リンク情報は、Microsoftのコンプライアンスセンターで取得したTeamsの監査ログの中から「SharePoint」や「OneDrive」の欄を閲覧することで確認できます。 Teamsでは、アカウントを持っていない外部ユーザーもゲストとして招待し、共同作業を行うことができます。組織外のユーザーを招待してファイル共有やビデオ会議などを行いたい場合に、ぜひゲストを招待してみましょう。
設定ミスによる情報漏洩を事前に察知 クラウドサービスの設定ミスによる情報漏洩事故が増加しています。総務省のガイドラインでも推奨される適切な対策をご紹介します。
画像引用元:チームでゲストと共同作業する | Microsoft Docs
Teams へのゲスト アクセスをオンまたはオフにする
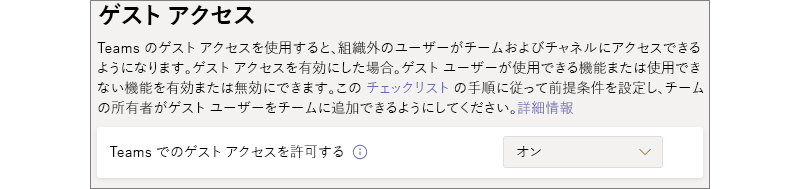
ゲストをチームのメンバーにする方法
「チーム」を選択し、新たなメンバーを追加したいチームをクリックする。
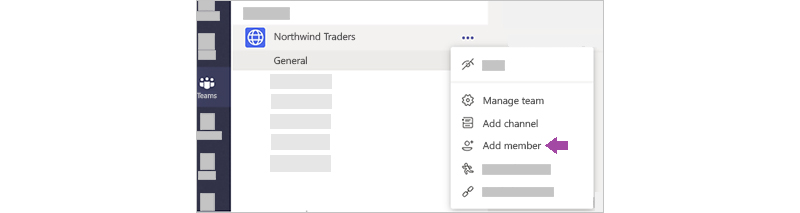 画像引用元:Teams でチームにゲストを追加する | Microsoft Docs
画像引用元:Teams でチームにゲストを追加する | Microsoft Docs
「その他のオプション」→「メンバーの追加」の順にクリックする。
追加したいゲストのメールアドレスを入力する。このとき、「一致するものが見つかりませんでした」という表示が出る場合は、組織内でゲストの追加が許可されない設定になっている場合があるため、設定を見直してみましょう。
 画像引用元:Teams でチームにゲストを追加する | Microsoft Docs
画像引用元:Teams でチームにゲストを追加する | Microsoft Docs
「ゲスト情報の編集」をクリックし、ゲストの名前を入力します。名前を間違って登録してしまうと編集のためにはサーバー管理者の操作が必要になるため、間違えないように注意しましょう。
「追加」をクリックすると、ゲストへの招待メールが送信されます。 ゲスト アクセスのライセンス
例えば100個のライセンスを所持しており、組織内で70ライセンスを既に利用している場合なら、30ライセンス分のゲストは追加購入なしで招待できます。 Teams のアカウントなしで会議に参加する
ゲスト アクセス レビュー
ゲストアクセスレビューを作成することによってアクセス権を割り当てたゲストが現在も適切な状態であるかどうかを定期的にレビューすることができ、既に不要となっているゲストアカウントを見極めて素早く削除することも可能です。
Teams会議に参加するだけならTeamsのアカウントは不要で、チームに招待される必要もないため、ゲストアクセスレビューは必ずしも行う必要があるとは限りません。しかし、ゲストアカウントとしてTeams自体に招待してファイル共有やチャットなどを行う権限を付与するのであれば、ゲストアクセスレビューを行っておくとセキュリティ上安全性を確保しやすくなります。 ゲストとしてTeams会議に参加する

招待メールを受け取る
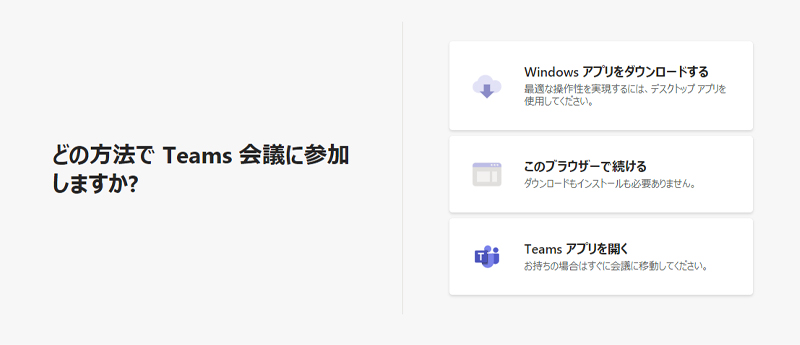 Teamsをインストールしていない場合は、「このブラウザーで続ける」を選択することでWebブラウザからTeams会議に参加可能です。
Teamsをインストールしていない場合は、「このブラウザーで続ける」を選択することでWebブラウザからTeams会議に参加可能です。
ただし、会議画面にアクセスした段階では、まだ会議へ参加する許可は出されていません。会社名や名前を入力し、音声やカメラについて設定を確認した後、「今すぐ参加」をクリックすると、お使いのブラウザからTeams会議に参加申請できます。参加申請を受け取った会議の主催者が内容を確認し、参加の許可を出すと、その時点で会議への参加が可能になります。 会議参加前に確認しておきたいこと
会議に参加してから品質を確かめるのではなく、事前にテスト環境などを使って問題なく動作するかどうかを確認することが大切です。また、必要に応じて録音アプリやメモアプリなどの、会議の内容を記録するツールを準備しておくのもおすすめです。 会議参加時のチェックポイント
加えて、ビデオ会議は背景が映り込むため、できるだけ雑然としていないシンプルな場所を背景に選ぶと良いでしょう。特にテレワークなどで自宅から接続するのであれば、生活感を感じさせるような背景にならないようにある程度片付けをしておくなどの配慮も大切です。 会議終了時の注意
参加者が自分で切断する場合は、会議から抜けたいタイミングで会議画面上のコントロールパネルから「切断」をクリックすると、その参加者だけが会議から退出することができます。このとき、他の参加者は会議に残り続けることが可能です。
一方、会議主催者が強制的に全ての接続を切断する方法では、会議画面上のコントロールパネルに「会議を終了」という主催者用のメニューをクリックすることで現在会議に参加している全てのユーザーの接続を強制的に終了できます。主催者が会議を終了させると全員が会議から退出することになるため、誤ってクリックせずに、必ず会議が終了したことを全員で確認してからクリックしましょう。 ゲストアカウントの定期的な棚卸しでセキュリティ対策
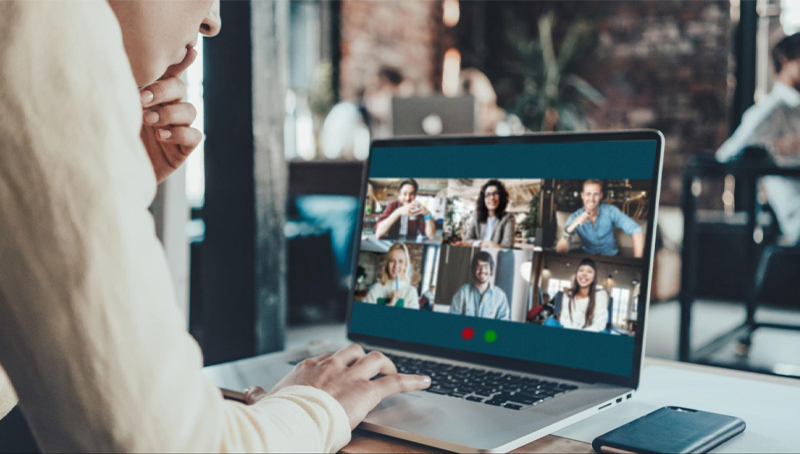
一時的なプロジェクトの進行のためにチームに招待したゲストアカウントは、役目を終えたタイミングで適切にアカウント削除などの対応を行いましょう。その後も定期的に現在許可しているゲストアカウントの一覧を参照し、不要なアカウントが残っていないかどうか確かめることでセキュリティを保持できます。 ゲスト招待時の気になるセキュリティ

ゲストのアクセス権限は適切に設定されていますか?AzureADをチェック
アクセス権限の設定を誤ると、本来アクセスを許可していない部分にまでゲストがアクセスできてしまう可能性があります。重要な情報が漏えいする恐れがあるため、くれぐれも慎重に設定しましょう。 ゲストとチャットするときに気をつけるべきこと
ゲストをチームに招いているということは、組織内のやり取りがある程度オープンにされるということでもあります。うっかり社内の機密情報を漏らさないように、社外秘の内容をチャットで話さないことも大切です。 ゲストに画面共有するときに気をつけるべきこと
自身のパソコンの画面を共有して資料などを見せながら会議を進行する際も、社外秘のファイルなどを誤って展開しないように注意しましょう。 ゲスト参加の会議を録画するときの注意事項
さらに、録画したとしても必要がない限りは外部への公開を控えて、内部資料として参照するにとどめましょう。なんらかの事情で公開する必要があるのであれば、こちらもあらかじめ相談の上で公開することが大切です。 ゲストへファイル共有するときのチェックポイント
ファイルの内容に社外秘の情報が含まれていないかどうかも確かめて、支障のない範囲の共有にとどめましょう。万が一トラブルが起こった際は、すぐに監査ログなどを追って原因を追究できる状態にしておくことも求められます。 ゲストアカウントのログイン状況や活動をチェックするときは監査ログをチェック

ゲストのアクセス状況
ゲストとのファイル共有状況
監査ログ内の「SharePoint」から「SharingType」を参照するとゲストのアクセス許可の種類が分かり、「SourceFileName」を参照するとゲストがアクセスしたファイルやフォルダの名前を把握できます。
ゲストに付与したアクセス許可の種類や、Teams上で取った行動を押さえておくことによって不正操作による情報の流出などを防ぐことにもつながるため、セキュリティ対策の観点からも監査ログを定期的にチェックしておくことが大切です。 まとめ

Teamsをより使いやすくするためには、社内FAQを設置してゲストを含めた誰でもスムーズに疑問を解決できる体制を整えるのも効果的です。バックオフィス特化型FAQチャットボット「SYNCPIT」を活用するとTeamsにチャットボットを設置して簡単に社内FAQを自動化できるので、Teamsをご利用の際はSYNCPITの導入もご検討ください。 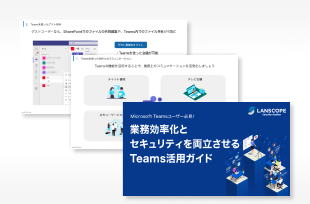

Microsoft 365のセキュリティ対策