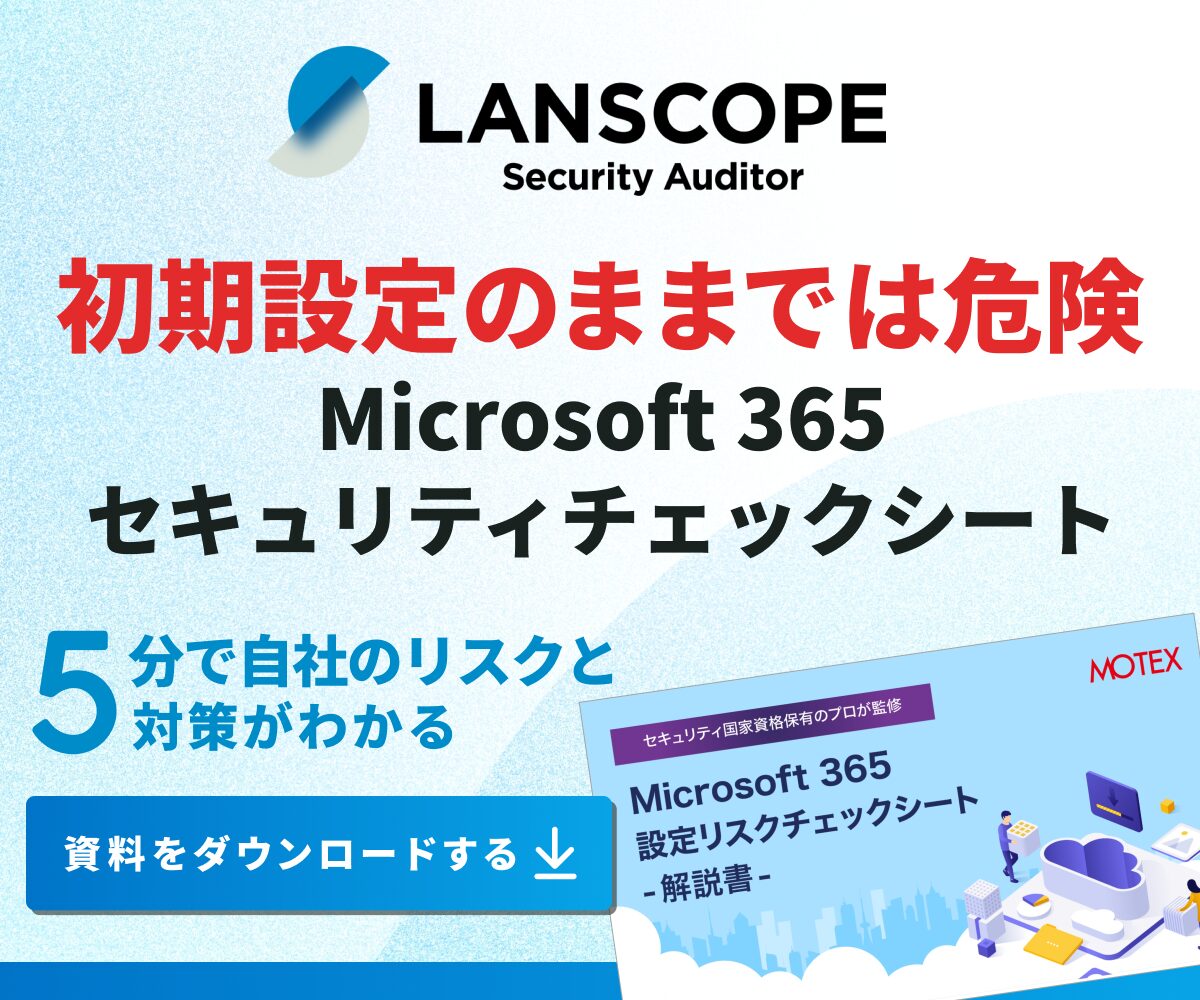クラウドセキュリティ
【図解】 Teams で画面共有する方法・できない場合の対処法を解説
Written by 田中寛大

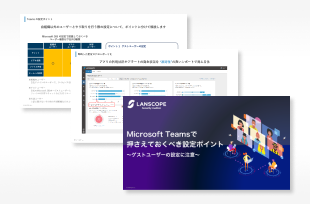
目 次
Microsoft Teams (以下、Teams )では、会議中に
- デスクトップ
- ウィンドウ
- パワーポイント
- ホワイトボード
などを共有することが可能です。
共有方法は非常に簡単で、PCアプリ版の場合、右上の画面共有アイコンをクリックし、「画面」「ウィンドウ」「Microsoft Whiteboard」「PowerPoint Live」から共有したいコンテンツを選択するだけです。
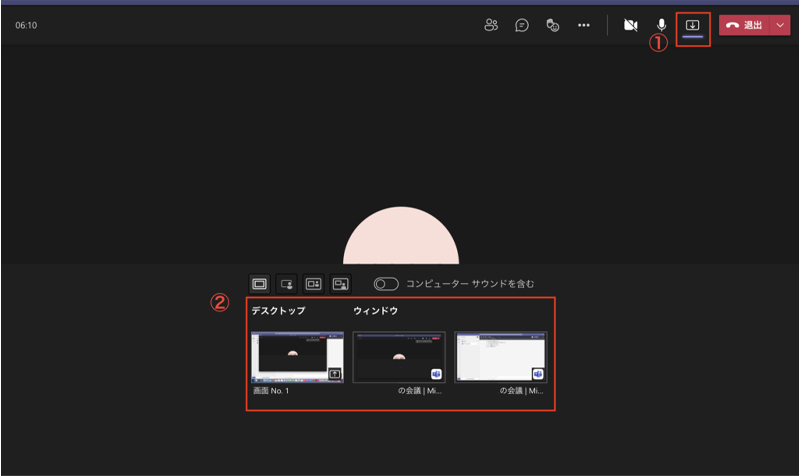
もしも「画面共有ができない」「画面共有が表示されない」といったトラブルが発生した際には、以下の対処法を試してみましょう。
- Teams の再起動やアップデートをする
- Teams 以外のソフト・アプリを閉じる
- 共有したいウィンドウを正しく指定できているか確認する
- Macの場合は、「システム環境設定」から Teams にアクセス許可をする
本記事では、Teams の画面共有について詳しく解説していきます。

設定ミスによる情報漏洩を事前に察知
Microsoft 365 のセキュリティ対策
クラウドサービスの設定ミスによる情報漏洩事故が増加しています。総務省のガイドラインでも推奨される適切な対策をご紹介します。
Teamsの画面共有とは
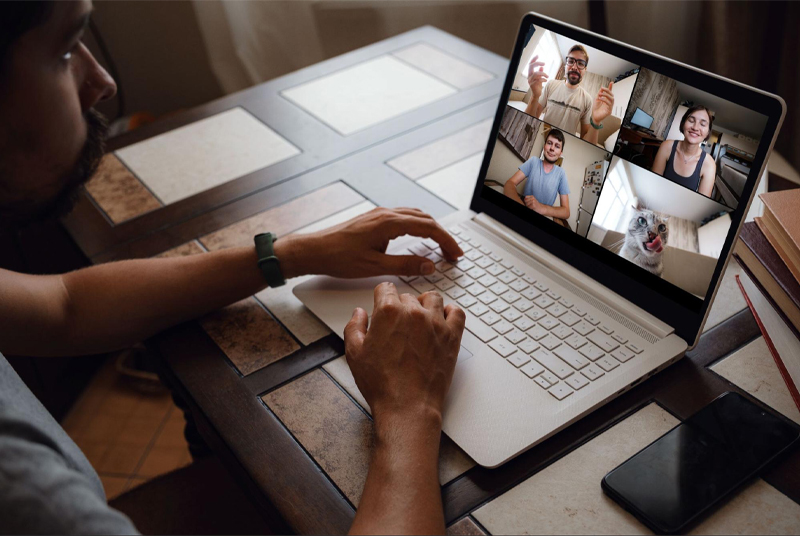
Teamsでは、Google meetやZOOMなどの他のオンライン会議ツール同様に画面共有をすることができます。
画面共有とは、チャットやWeb会議の参加者にデスクトップやPowerPointを共有できる機能です。相手に資料を見せながら説明できるので、円滑に話を進めるのに約立ちます。さらに、Teamsの画面共有にはいくつか種類があります。状況に応じて適切な共有方法を選択することで、よりオンライン会議をスムーズに行うことができるでしょう。
Teamsで画面共有できるコンテンツ

Teamsでは「デスクトップ」「ウィンドウ」「PowerPoint Live」「ホワイトボード」の4種類のコンテンツで画面共有を行うことができます。それぞれのコンテンツの特徴や、どのようなメリット・デメリットがあるのかご紹介します。
デスクトップ
デスクトップでは、自分のパソコン画面のすべてを共有します。ブラウザを消したりファイルを開いたりする操作も、そのまま相手に見せることができる状態です。メリットは、WordやExcelなどの資料の切り替えもデスクトップ上の操作だけで簡単に共有できること。デメリットは、相手に見せてはいけないファイルやページまで共有してしまう恐れがあることです。
ウィンドウ
ウィンドウとは、パソコン上に出てくる画面のことです。デスクトップの共有とは異なり、ブラウザやPDFなど自分が選択したウィンドウのみが相手に共有されます。そのため、見せたくないファイルやカンペなどを開いていても相手にそのまま共有されない点がメリットです。ウィンドウ共有のデメリットは、別のウィンドウやアプリケーションなどの資料を共有する際に再度切り替えを行う必要があることです。
PowerPoint Live
PowerPoint Liveとは、Teamsで相手にPowerPointをシェアするための機能です。Teams上でPPTファイルを呼び出すことで、すぐに表示できます。相手にはPowerPointの画面のみが共有されますが、発表者はノートやスライドを確認できる点もメリットです。一方で、特殊なフォントやデザインを使うと、レイアウトが崩れるリスクがあります。また、スライドの編集ができない点もデメリットと言えるでしょう。
ホワイトボード
ホワイトボードはWeb会議の画面上で表示できる機能です。ホワイトボードを表示させ、上から手書きの書き込みが可能となります。メリットは、カラーが使えたり画像を挿入したりできることです。ホワイトボードは自由度が高いため、相手と柔軟なやりとりが可能となります。デメリットは利用するユーザーによっては使いにくく感じることや、ホワイトボードの表示によって動作が重くなる可能性があることです。
Teamsで画面共有する方法
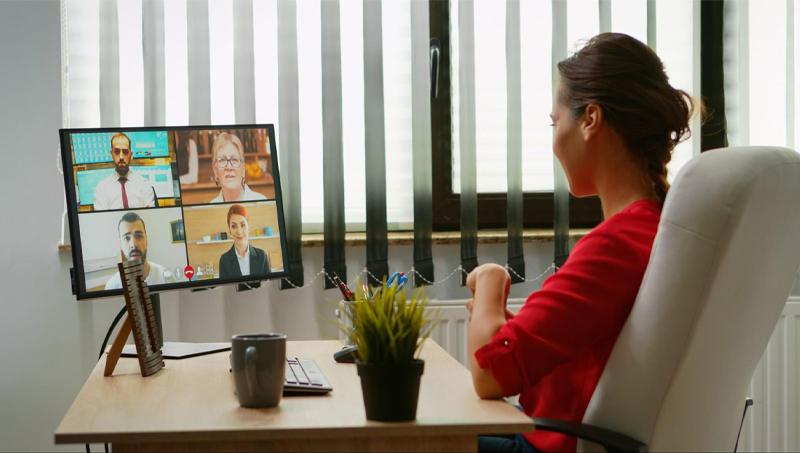
それでは、実際にMicrosoft365 Teamsで画面共有する方法について解説していきます。オーディオファイルを相手に共有するときに使うコンピューターサウンドを含める方法についても紹介するので、参考にしてみてください。
PCアプリ版で画面共有する
PCアプリ版で画面共有する手順は以下の通りです。
- 右上の画面共有アイコンをクリック
- 「画面」「ウィンドウ」「Microsoft Whiteboard」「PowerPoint Live」から共有したいコンテンツを選択
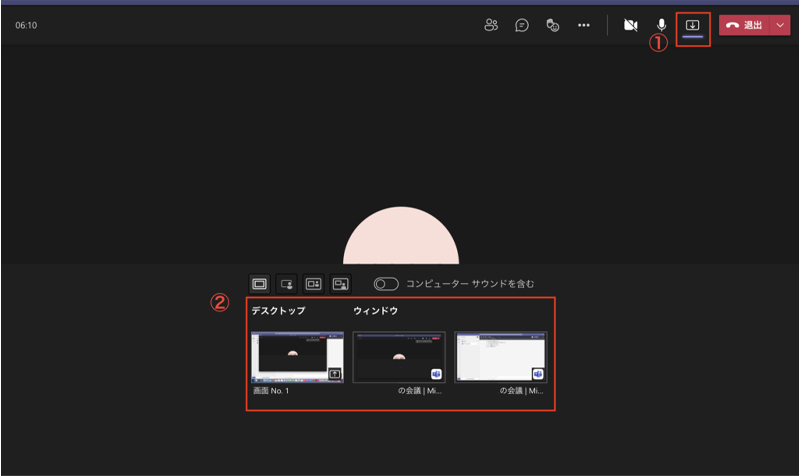
モバイルアプリ版で画面を共有する
モバイルアプリ版で画面共有する手順は以下の通りです。
- 画面下の「…」アイコンをタップ。
- 設定メニュー内の「共有」アイコンを選択。
- 共有したいコンテンツを選択。
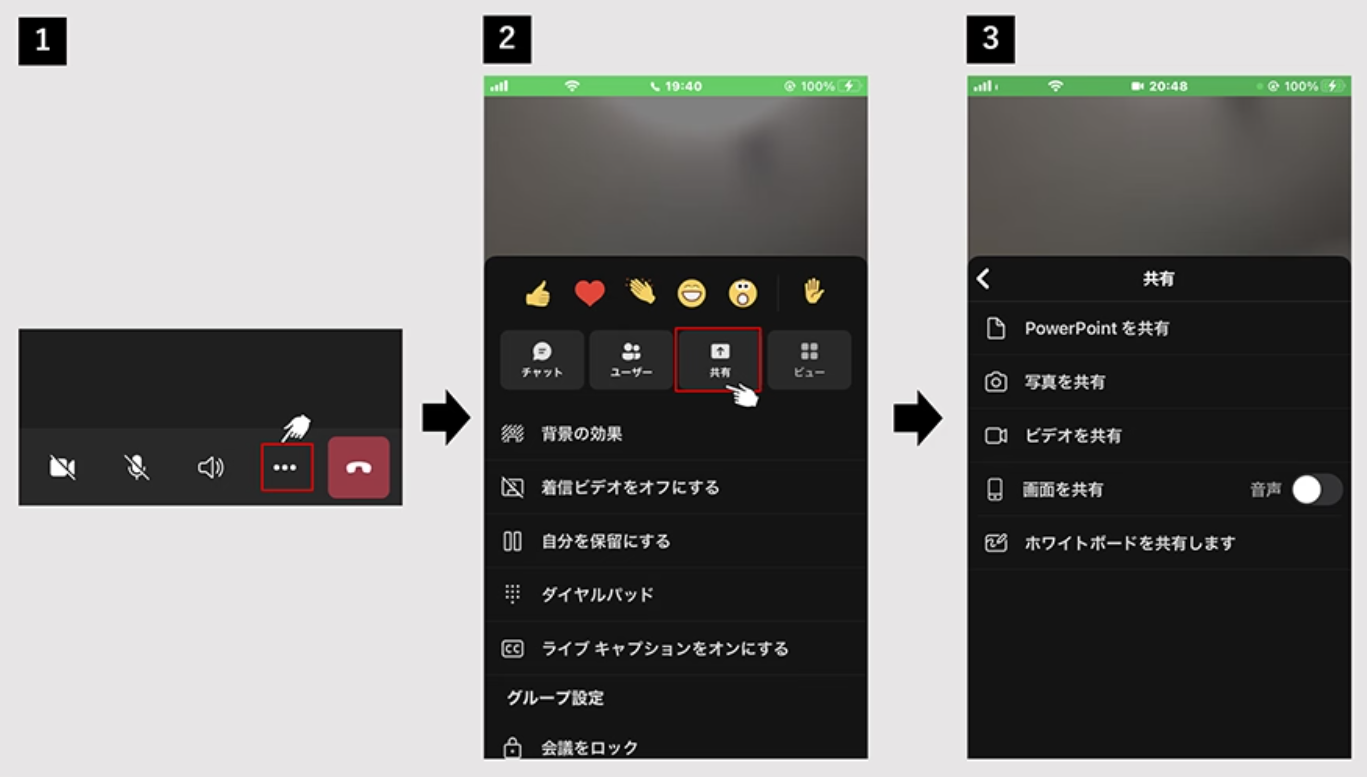
出典:Microsoft |Microsoft Teams をスマホで使う方法〜アプリ インストールから操作方法まで解説
チャットで画面を共有する
Teamsでは、チャットでも画面共有ができます。
チャットで画面共有する場合は以下の手順で行います。
- チャット画面右上に表示されている画面共有アイコンをクリック
- 「デスクトップ」または「ウィンドウ」を選択
ブラウザ版のTeamsではチャットからの画面共有ができないので注意が必要です。また、Linux ユーザーもチャットでの画面共有はできません。
コンピューターサウンドを含める方法
コンピューターサウンドを含めるには、Web会議画面で画面共有アイコンをクリックした後に「コンピューター サウンドを含む」をオンにします。
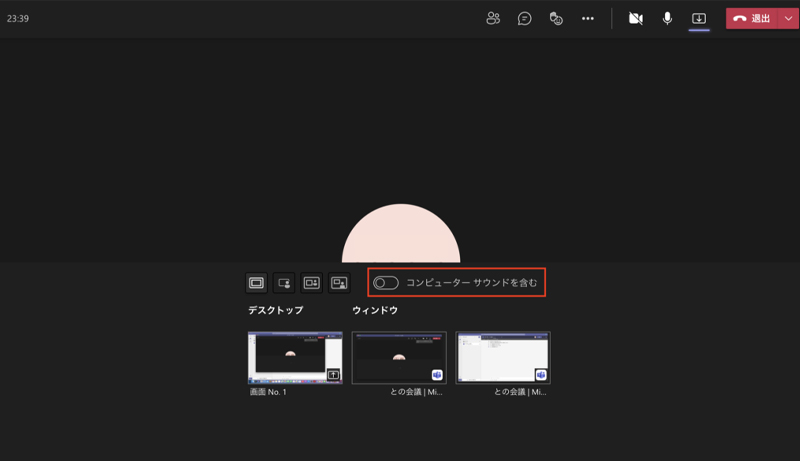
この機能を活用すれば、オーディオファイルの音声も相手に共有できます。
Teamsで画面共有できないときの対処法

オンライン会議ではさまざまなトラブルがつきまといます。大切な商談やミーティングでスムーズなやり取りを行うためにも、迅速な解決が必要です。次にTeamsで画面共有できないときの対処法を解説します。
デスクトップで画面共有されない
まず、Teamsの再起動やアップデートを試行しましょう。それでも画面共有できないときには、一度アンインストールをしてから再度インストールしてみてください。
Macで画面共有できない
Macを使っている場合には、Teamsにアクセス許可をする必要があります。「システム環境設定」から、以下の手順を行いましょう。
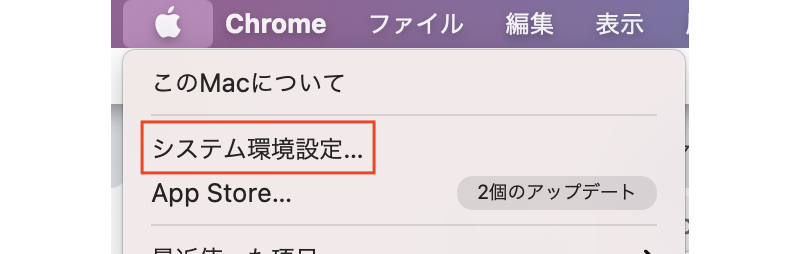
- 「システム環境設定」を開く
- 「セキュリティとプライバシー」を開く
- 「プライバシー」を選択して、「画面収録」をクリック
- 「Microsoft Teams」にチェックを入れる
共有された画面が映らない
共有された画面が映らないときは、Teamsに障害が発生しているケースがあります。Microsoft 365 Status(公式Twitterアカウント)などに障害情報が掲載されている場合があるので、チェックしましょう。
画面が固まってしまう(メモリ不足、ネットワーク回線の遅延)
パソコンのスペックによっては、メモリ不足やネットワーク回線の遅延によって画面がフリーズしてしまうこともあります。そのような場合には、不要なデータやアプリを終了し再接続してみてください。
Teamsの画面共有時のTips

Teamsで画面共有するときのTipsを紹介します。それぞれ覚えておけば、うまく画面共有できないときの代替措置としても役立つでしょう。
パワポの画面共有時に発表者ツールを使う方法
PowerPointのファイルを画面共有するときに発表者ツールを使うには、「ウィンドウ」の共有を選択しましょう。なお、Macユーザーは「デスクトップ」を選択する必要があります。PowerPointのファイルをパソコンで開き、TeamsのWeb会議でシェアする流れです。発表者ツールを選択すると、以下のような画面になります。
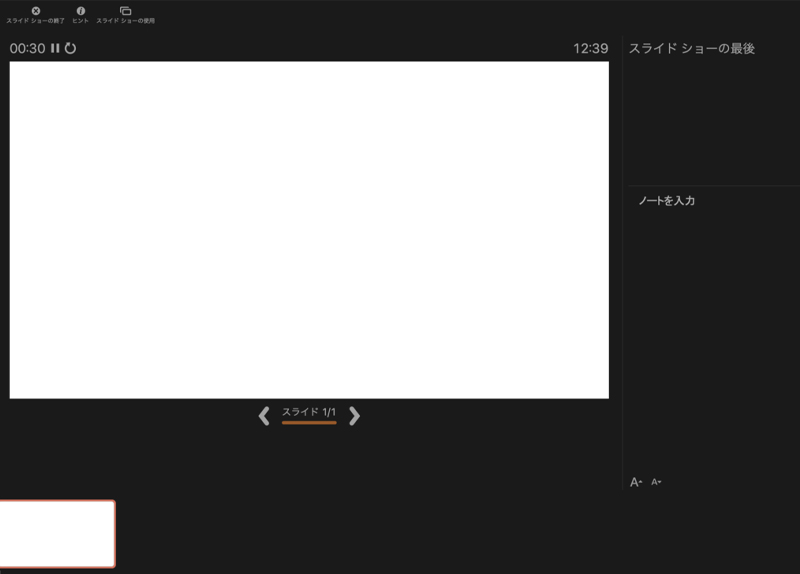
タブレットやスマホでの共有方法
Microsoft365 Teamsでは、PCだけではなくタブレットやスマホでも画面共有できます。以下の手順で進めてみましょう。
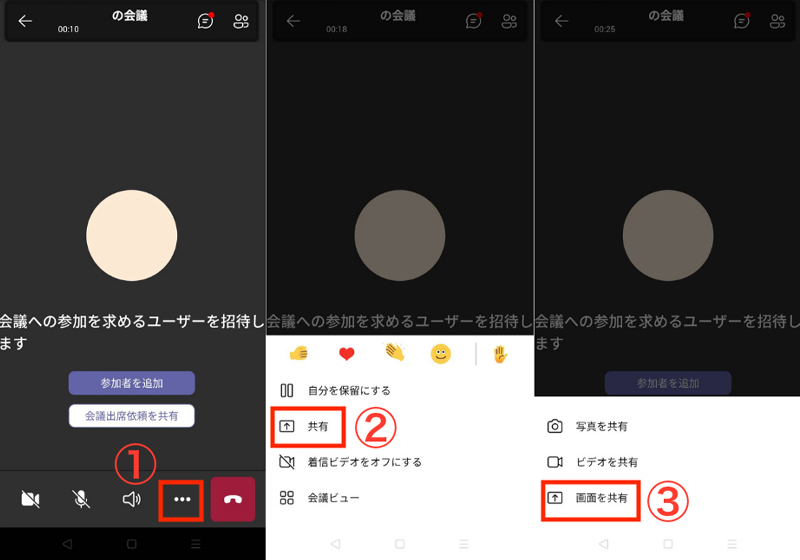
- 画面右下の「・・・」をクリック
- 「共有」を選択
- 「画面を共有」を選ぶ
ブラウザ版での画面共有方法
ブラウザ版では、以下の手順で画面共有ができます。まず、Web会議の画面で「・・・」をクリックしましょう。
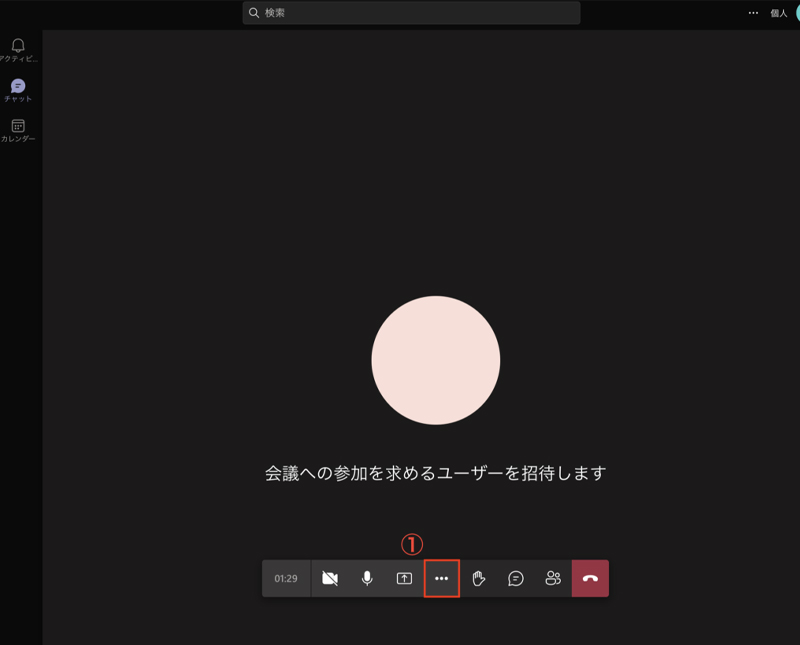
次に「共有する内容を選択」から「画面全体」や「ウィンドウ」を選択します。
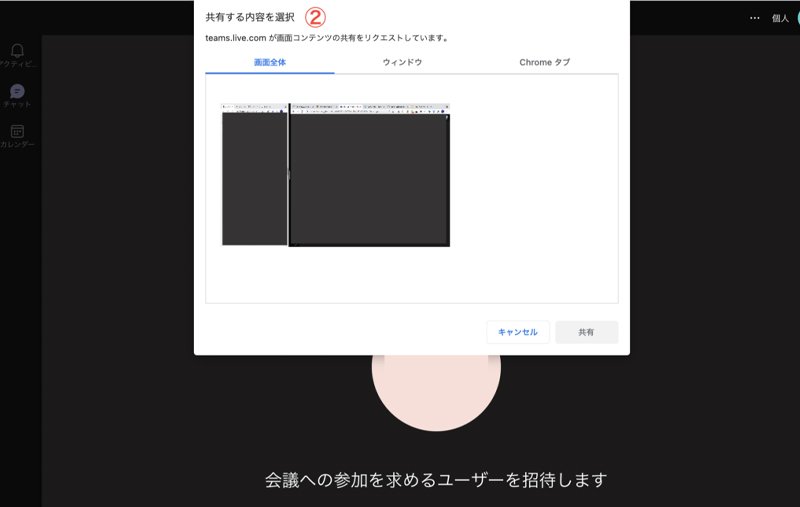
Teamsの画面共有時には発表者モードを使いこなそう

Teamsで画面共有時には、発表者モードを使うと効率的です。発表者モードには以下の3種類があります。
- スタンドアウト
- 横並び(サイドバイサイド)
- 報告者(レポーター)
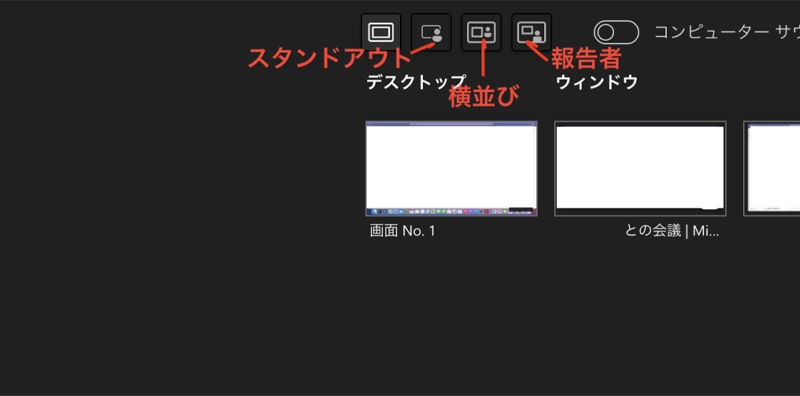
それぞれの特徴についてご紹介します。
スタンドアウトの使い方
「スタンドアウト」は、自分の顔を画面右下に映し出せる機能です。Teamsの画面下部にある「スタンドアウト」をクリックし、「デスクトップ」と「ウィンドウ」から表示形式を選びます。スタンドアウトの状態で「デスクトップ」を選択すると、下記のように画面上に顔を表示できます。自分の表情や身振りなども合わせて伝えることができるので、実際に同じ場で説明をしているような状況を作れることがメリットと言えるでしょう。
しかし、スタンドアウトでは、相手に見てもらいたい部分の上に自分の顔が重なってしまうこともあります。状況に応じて使い分けるようにしましょう。
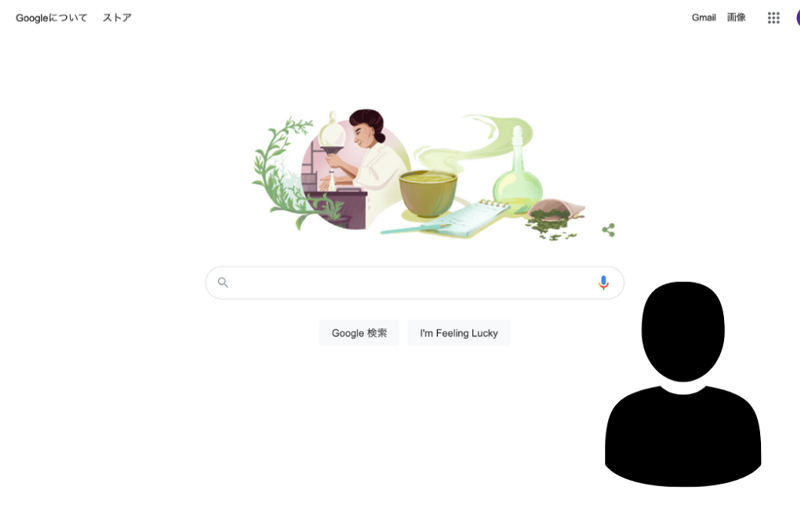
横並び(サイドバイサイド)の使い方
「横並び(サイドバイサイド)」は、資料と横並びの形で自分の顔を映し出せる機能です。Teamsの画面下部にある「横並び」をクリックし、「デスクトップ」と「ウィンドウ」から表示形式を選びます。スタンドアウトとは異なり、資料の上に自分の顔が重なるわけではないので邪魔になりません。しかし、共有画面がスタンドアウトと比べて小さくなってしまうデメリットがあります。また、背景が映る点にも注意が必要です。見せたくないものが映らないよう、部屋をきれいにしたり背景を画像に設定したりして対策しましょう。
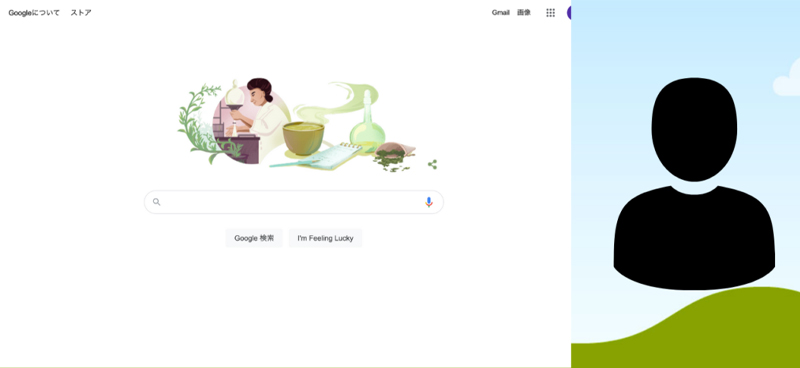
報告者(レポーター)の使い方
「報告者(レポーター)」はスタンドアウト・横並びと比較して、ユーザーが大きめに映ります。Teamsの画面下部にある「報告者」をクリックし、「デスクトップ」と「ウィンドウ」から表示形式を選択しましょう。報告者モードのメリットは、ユーザーが目立つことです。資料はあくまで補助的に扱いたいという場合に便利でしょう。
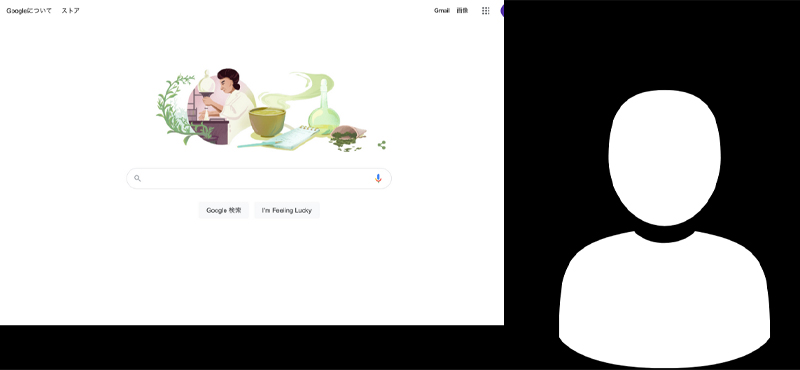
共有コンテンツの制御の譲渡と取り戻し

Teamsでは、コントロール権の譲渡を行うことができます。これは共有コンテンツのコントロール権を相手にも渡せるという機能です。これを譲渡することで、譲渡された相手は画面共有されているファイルを編集することができます。
例えば、Excelファイルを共有しているときにも共同編集が可能です。まずTeamsの会議で画面共有します。画面上部に「制御を渡す」という項目が表示されるので、クリックし制御を渡す相手を選択しましょう。制御を取り戻すためには「制御を取り戻す」を選びます。
Teamsで画面共有するときの注意点

働き方改革や感染症対策の一部としてリモートワークが急速に普及し、ツールを使ったオンライン会議もビジネスにおけるメジャーなコミュニケーションとなりつつあります。画面共有もオンラインコミュニケーションを豊かにする便利な機能の一つですが、使うときには注意が必要です。次に、Teamsで画面共有を行うときの注意点について解説します。
複数画面共有はデスクトップで行う
複数の画面を一度に共有したい場合には、「ウィンドウ」ではなく「デスクトップ」を活用するようにしましょう。ウィンドウだと選択した画面以外は表示されないため、自分では画面を共有しているつもりで話していても、相手の画面には映っていないという可能性があります。誤解や話の食い違いの原因にもなりかねないため、適切な共有方法を選択したり、今画面がどのように見えているか聞いたりするなどして気を配るといいでしょう。
見られたくない画面は通知オフ
「デスクトップ」で画面を共有していると、予期しないメールやチャットのメッセージを受け取ったときにポップアップとして表示されてしまうことがあります。表示されたくない場合は、それらのアプリケーションを事前に個別で通知オフにしておくことが大切です。
画面共有機能のルールを決める
Teamsでは、チャットやWeb会議に参加しているユーザーであれば誰でも画面共有機能を使えます。しかし、画面共有をしているときに重ねて別のユーザーが画面共有を選択すると、割り込みのように前の画面は解除されてしまいます。ユーザーが多ければ多いほど、このようなルールを明確化しないとトラブルのきっかけにもなってしまいます。画面共有が解除されてしまったら、再度共有するのに時間もかかるので、ルールや権限の確認を事前に行いましょう。
画面共有の確認を必ず行う
チャットやWeb会議では、それぞれのユーザーが異なるパソコンやインターネット環境を使うケースがみられます。そのため、人によっては正しく画面が共有されないこともあるでしょう。画面共有をする際は自分の画面が必ず表示されていると思い込まずに、相手の今の画面について確認するのを忘れないようにしましょう。
画面共有において気になるセキュリティ
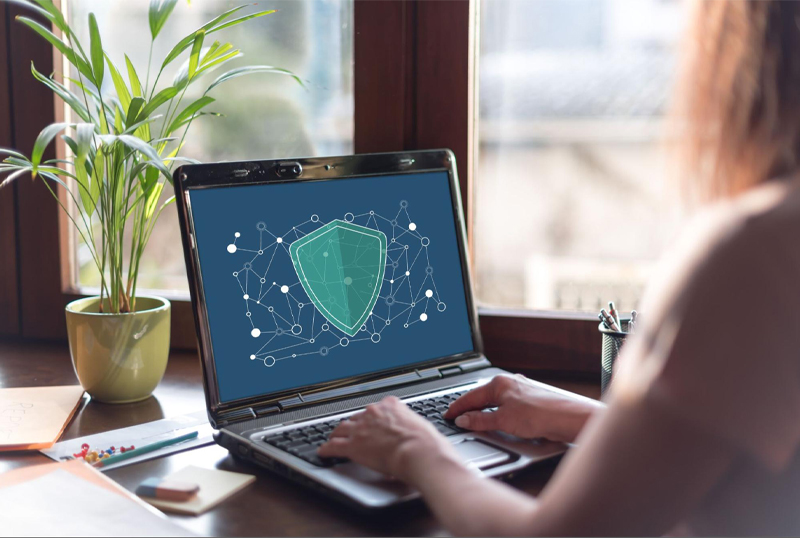
画面共有において気になるセキュリティについて解説していきます。Teamsのセキュリティ面を理解すれば、情報漏洩などのリスクを減らせます。
ゲストを含めた会議
Teamsでは、ゲストに画面共有の利用を許可するかどうかを設定できます。「無効」に設定すれば、ゲストがTeamsで画面共有できる権限を付与しません。Microsoft Teams 管理センターにサインインし、「ゲストアクセス」を選択します。「Microsoft Teams でのゲスト アクセスを許可」をオンにすることで、具体的な許可内容を設定可能です。
ウェビナーやバーチャルイベント
Teamsはウェビナーをはじめとしたバーチャルイベントを開催するのにも便利です。Teamsにあるライブイベントという機能を使えば、最大10,000人まで同時視聴ができます。人数が増えれば増えるほどセキュリティ面が気になるところですが、画面共有できるのは最大10人の発表者・開催者とされています。そのため、参加者は画面共有できません。参加者側ができる操作は、視聴のみに限定されています。
主催者や発表者は、デスクトップを共有する場合などに見せてはいけない資料や通知が大勢に表示される可能性があるため、入念に確認する必要があるでしょう。
Teamsの利用状況を見える化できる「LANSCOPE セキュリティオーディター」

MOTEX(エムオーテックス)が提供する「LANSCOPE セキュリティオーディター」では、Teams をはじめとした Microsoft 365 の監査ログを取得し、利用状況を可視化することが可能です。
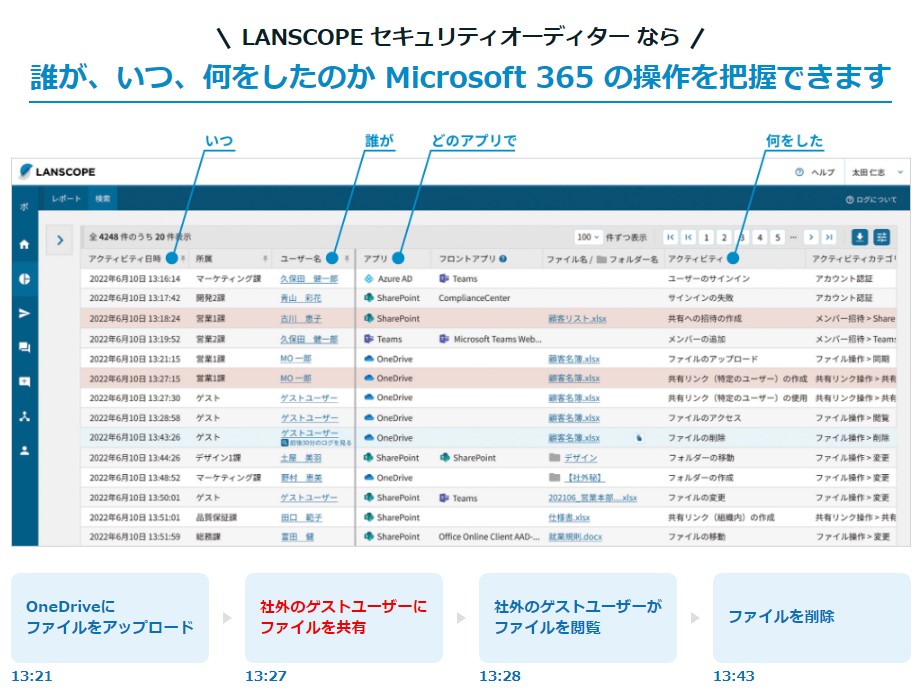
これにより、情報漏洩につながる不正な操作も一目で把握できます。
さらに、セキュリティリスクのある操作などを設定したポリシーに違反した場合、利用者本人に通知もできます。
まとめ

Teamsの画面共有について解説しました。使い方を誤ると情報漏洩につながることもあるので注意は必要ですが、画面共有の機能を使いこなせるとさらに便利にオンライン会議を進めることができます。オフィスと在宅勤務や、離れた取引先であっても相手とのコミュニケーションを円滑にでき、忙しいチームに時間が生まれるでしょう。
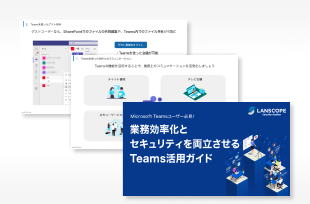

設定ミスによる情報漏洩を事前に察知
Microsoft 365 のセキュリティ対策
クラウドサービスの設定ミスによる情報漏洩事故が増加しています。総務省のガイドラインでも推奨される適切な対策をご紹介します。