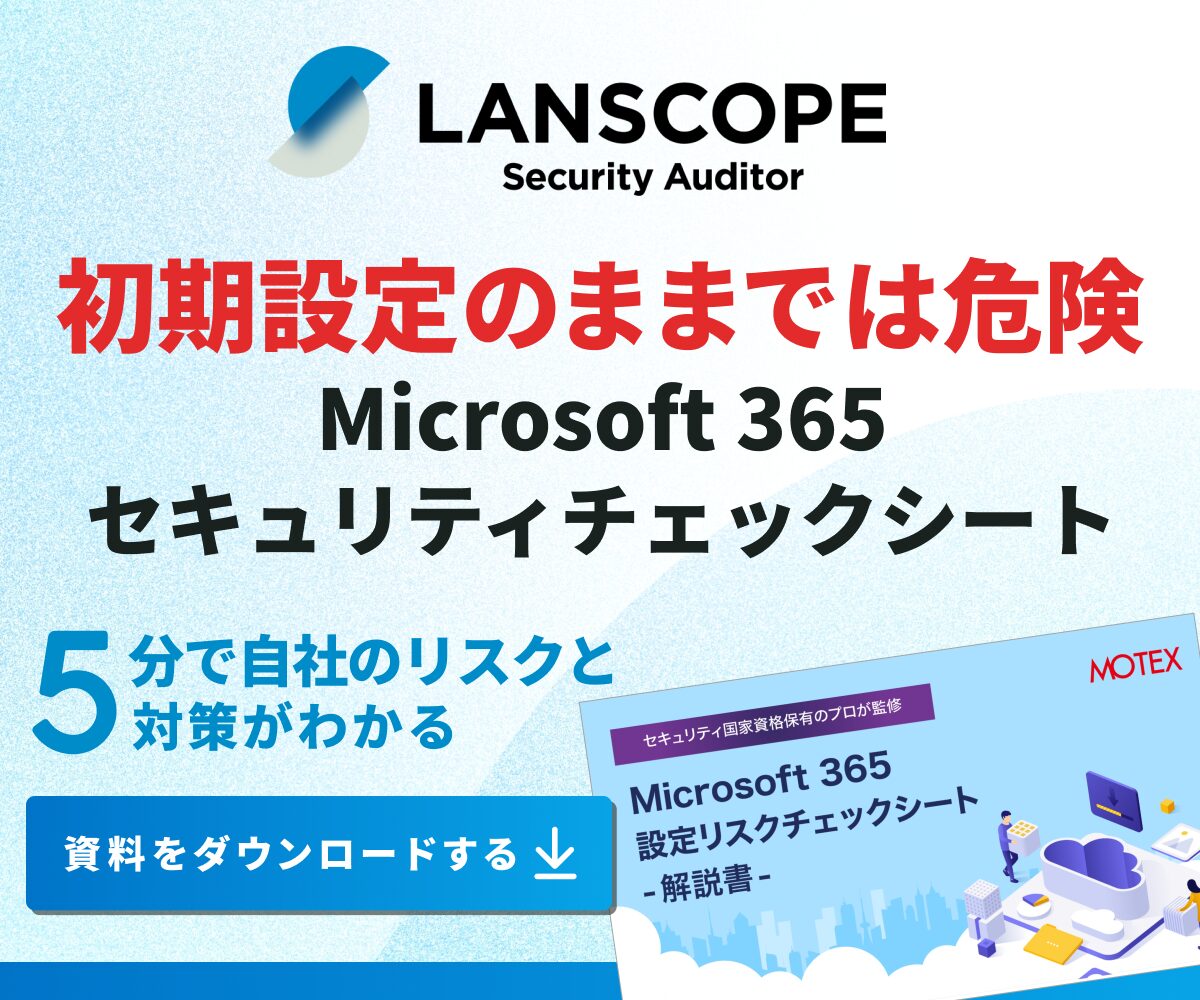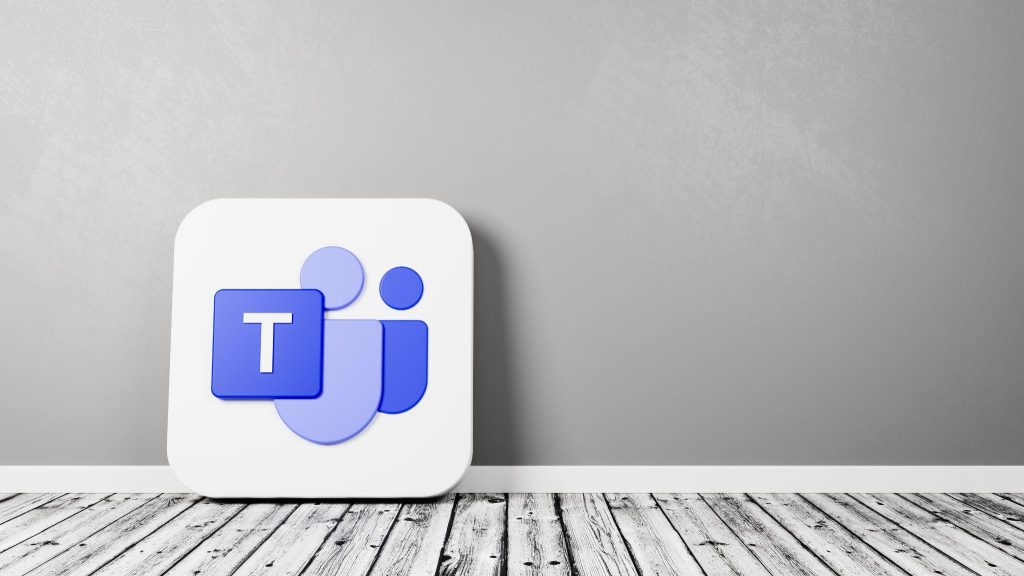
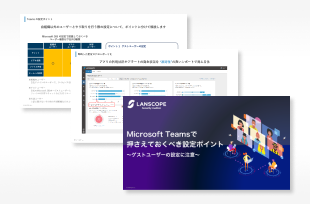
目 次
Teamsのファイル共有機能を活用することで、複数のユーザーにてファイルの閲覧・ダウンロード・共同編集などが行えるようになります。また常に最新の状態によるファイルの共有や、複数名での同時編集・修正が可能なため、組織内の作業効率アップも期待できるでしょう。
本記事では、Teamsのファイル共有に関する知っておくべき基礎知識から、ファイル共有の具体的な方法、共同編集のやり方などについて初心者にもわかりやすく解説いたします。
また組織内でファイル共有機能を活用する際には
- 社外へのファイル共有状況
- ゲストユーザーの招待状況
- 退職予定者のファイル共有
- ダウンロード状況
といったセキュリティに関する現状を管理者が把握し、情報漏洩などのリスクに備えることが重要です。LANSCOPEセキュリティオーディターであれば、Teamsの利用状況を一目で確認し対策することが可能です。

設定ミスによる情報漏洩を事前に察知
Microsoft 365 のセキュリティ対策
クラウドサービスの設定ミスによる情報漏洩事故が増加しています。総務省のガイドラインでも推奨される適切な対策をご紹介します。
Teamsのファイル共有機能とは?
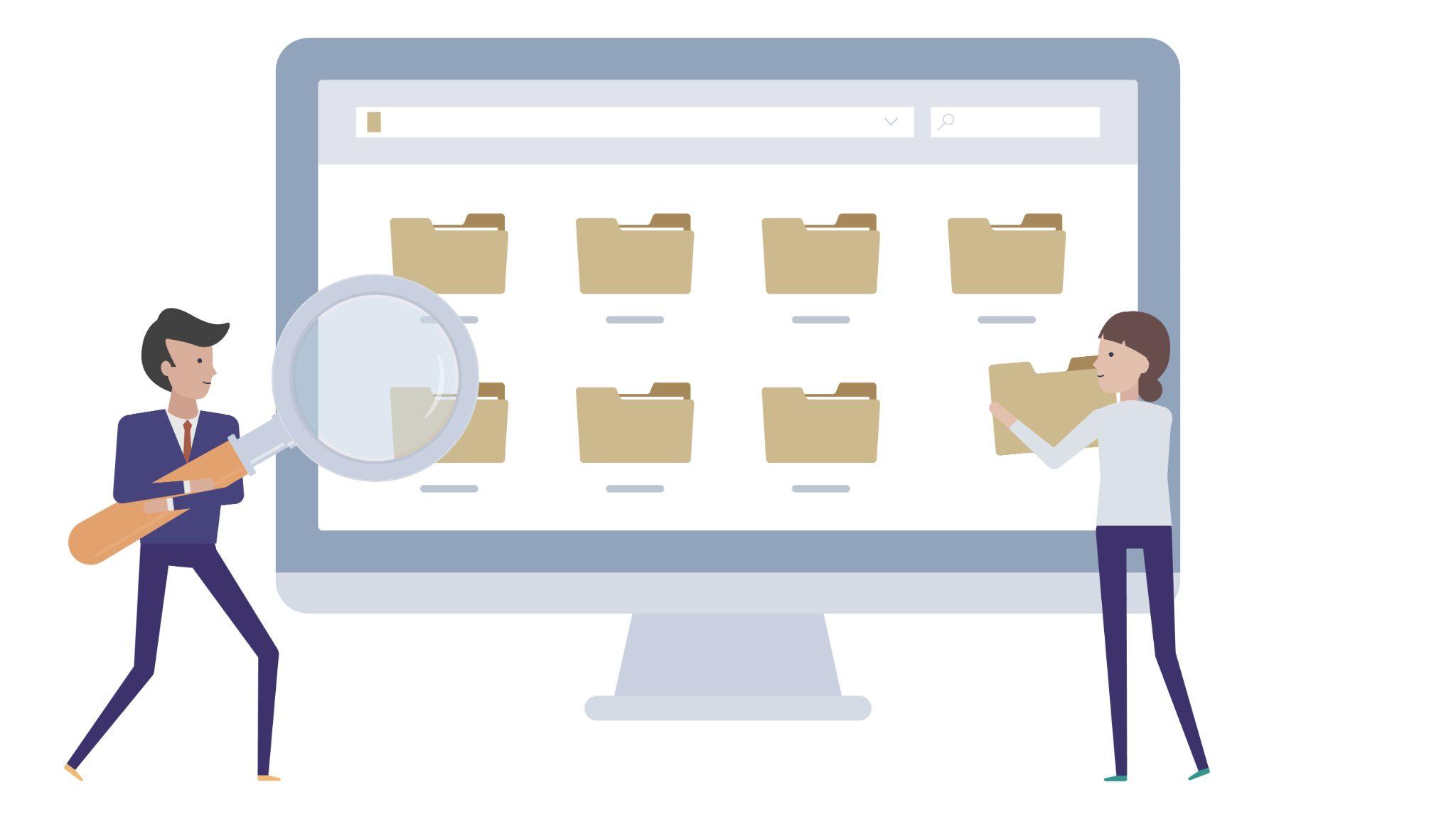
Teamsの「ファイル共有機能」とは、Teams上にアップロードしたファイルを複数のユーザー同士で共有し、閲覧やダウンロード、共同編集などができるサービスのことです。社内のメンバー同士で共有したいファイルがある場合や、特定のファイルを同時に編集したいシーンなどに役立ちます。
Teamsのファイル共有を利用するメリット
Teamsでファイル共有を行うメリットとしては
- チャネル画面やトーク画面から簡単にファイルを共有できる
- メンバーがリアルタイムでファイルを閲覧・修正できる
- ファイルを常に最新のバージョンに管理できる
といった点が挙げられます。
Teamsであればチャネル画面やトーク画面より簡単にファイルのやり取りが可能なため、メールの添付機能などを活用する手間が省けます。
また共同編集が可能になれば、チームメンバーから募った編集箇所を取りまとめる作業が不要になるため、作業の効率化にも繋がります。
さらに編集されたファイルはクラウド上に自動保存されるため、チームメンバーは意識せずとも、常に最新のバージョンでファイルを使用することが可能です。
共有チャネルを活用すれば、組織外ユーザーへの共有も可能
Teamsのファイル共有機能は、これまで組織内のメンバーのみが使用の対象とされていました。
しかし、2022年度より「共有チャネル」機能が実装され、現在では簡単な設定を行うことで、組織外ユーザーともファイル共有を行うことが可能となりました。
共有チャネルを利用すれば、チームに所属していない組織内ユーザーをはじめ、組織外やTeams上のチームに所属していないユーザーとも、ファイルの共有や共同作業を行うことが可能です。
Teamsの共有チャネルの詳細については、下記のコラムをご覧ください。
Teamsファイル共有の方法
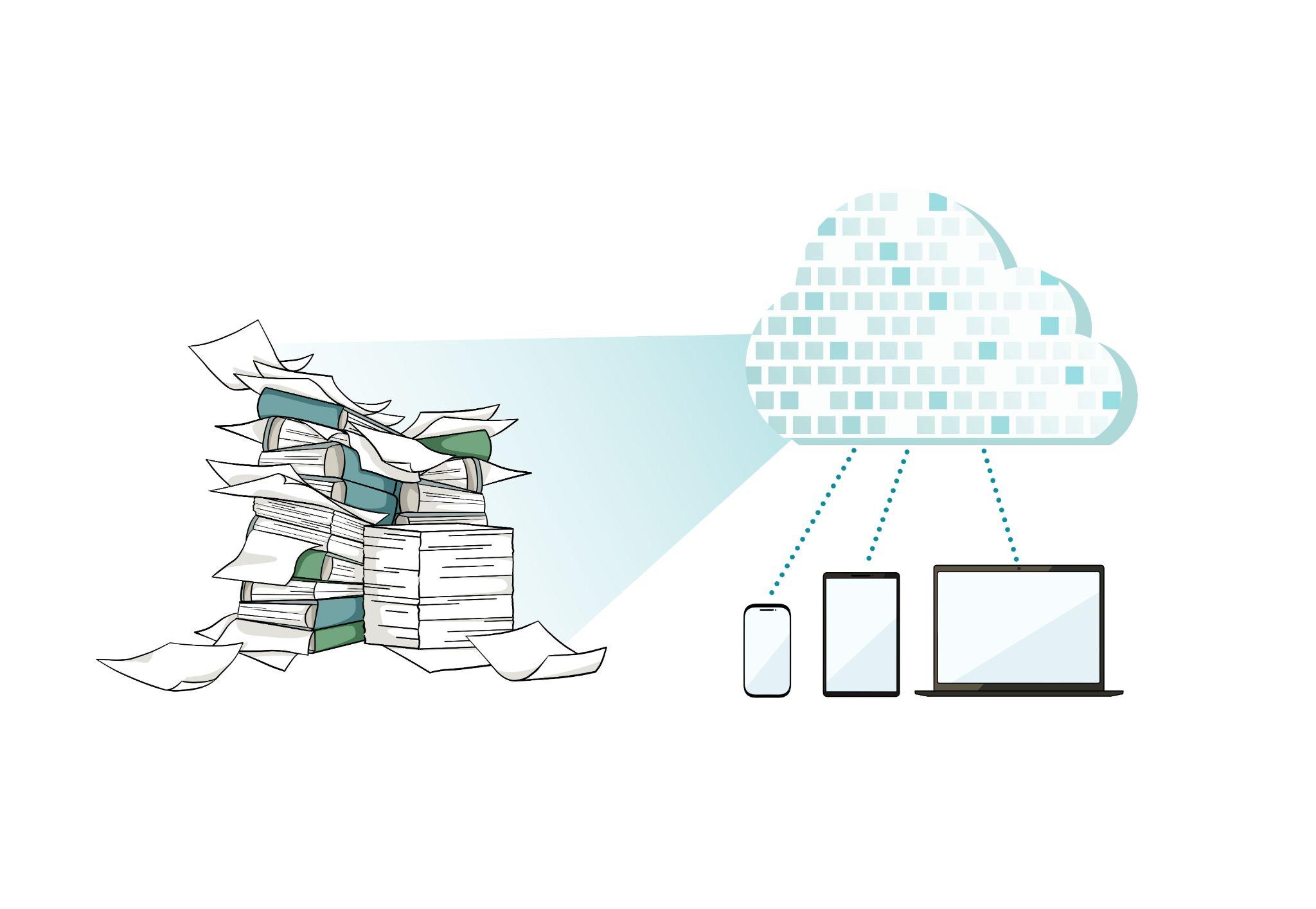
Teamsのファイル共有を行う手段としては
- チャネル画面にファイルをアップロードする
- 直接ファイルを新規作成する
- チャット画面からファイルをアップロードする
といったものが挙げられます。また「複数のファイルをまとめてアップロードする」ことも可能です。
ここでは、4つのファイル共有の方法について詳しく解説します。
チャネル画面にファイルをアップロードする
1つ目にご紹介するのが「チャネル画面に直接ファイルをアップロードする」という方法です。
やり方としてはファイルを共有したいTeamsのチャネル画面を開き、「ファイル」タブをクリック。その後、該当のファイルをチャネルの画面中央にドラッグ&ドロップすることで、ファイルが自動的にアップロードされます。
ドラッグ&ドロップが上手く行かない場合は、「ファイル」タブ内にある「アップロード」というメニューを選択してアップロードを行うことも可能です。
チャネル画面にファイルを新規作成する
2つ目にご紹介するのが「チャネル画面にファイルを新規で作成する」といった方法です。WordやExcel、PowerPointといったMicrosoft365に対応するファイルであれば、チャネルにファイルを新たに作成し共有することができます。
やり方としてはTeamsのチャネル上で「新規」を選択し、作成したいファイルの種類を選ぶことで、新しいコンテンツが作成されます。このファイルは作成した時点で共有ファイルとなり、チームメンバーも閲覧が可能です。
チャット画面からアップロードする
3つ目にご紹介するのは「チャット画面からファイルをアップロードする」という方法です。チャット画面を利用したアップロード方法は、大きく分けて2種類存在します。
1つ目の方法は、Teamsの下部にあるクリップアイコンをクリックし、該当のファイルをアップロードするというものです。クリップアイコンをクリックすると、アップロードしたいファイルの選択画面に遷移するので、希望のファイルを選択しましょう。
2つ目の方法は、Teamsのチャット画面のメッセージ入力画面に、アップロードしたいファイルをドラッグ&ドロップするやり方です。ファイルの場所を指定せず、直接アップロードできる手軽さが特徴です。
尚、アップロードしたチャットの種類によって、ファイルの保存先が異なる点には注意が必要です。チームチャットにアップロードしたファイルは「SharePoint」へ、プライベートチャットにアップロードしたファイルは投稿者自身の「OneDrive」へと保存されます。
ファイルを一度に複数アップロードする
Teamsでは、複数のファイルを一度にアップロードすることも可能です。いくつかのファイルをまとめてアップロードする場合は、アップロードしたいファイルを同時に選択し、チャネル画面にドラッグ&ドロップしましょう。
また、「ファイル」タブ内にある「アップロード」というメニューを選択してアップロードを行う場合でも、複数のファイルを一度に選択できます。
Teamsではファイルの共同編集も可能
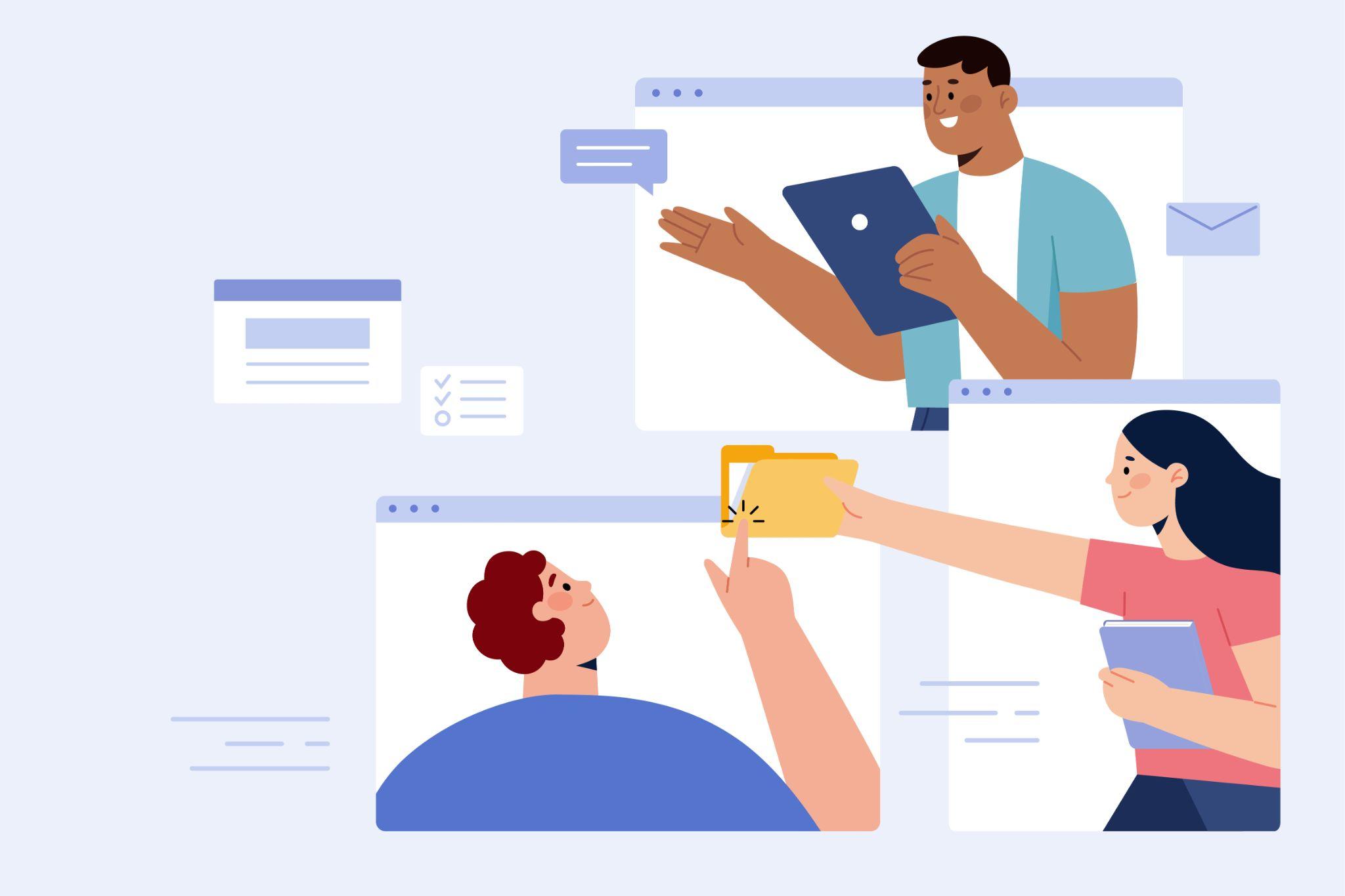
先述した通り、Teamsではファイルの共有だけでなく、複数名で同時に1つのファイル作業を進める「共同編集」を行うことが可能です。ファイルの共同編集を行うことで、常に最新のバージョンを維持しながら、確認や共有の手間なく効率的にファイルを編集・修正できます。
共同編集のやり方
共同編集の手順について解説します。
はじめに共同編集を行いたいファイルを選択し、閲覧画面を開きます。その後、閲覧画面内の右上にある「編集」メニューをクリックして、編集画面に移行しましょう。
編集方法の項目に出てくる「Teamsで編集」を選択することで、チームメンバーが同時にファイルを編集することができます。チャネル内で共有されたファイルはもちろん、チャット画面上にアップロードされたファイルも共同編集が可能です。
また先ほども触れたとおり「共有チャネル」を活用すれば、チームに所属していない組織外ユーザーともファイルを共同編集することができます。
Teamsで共同編集ができないときの3つの原因と対処法
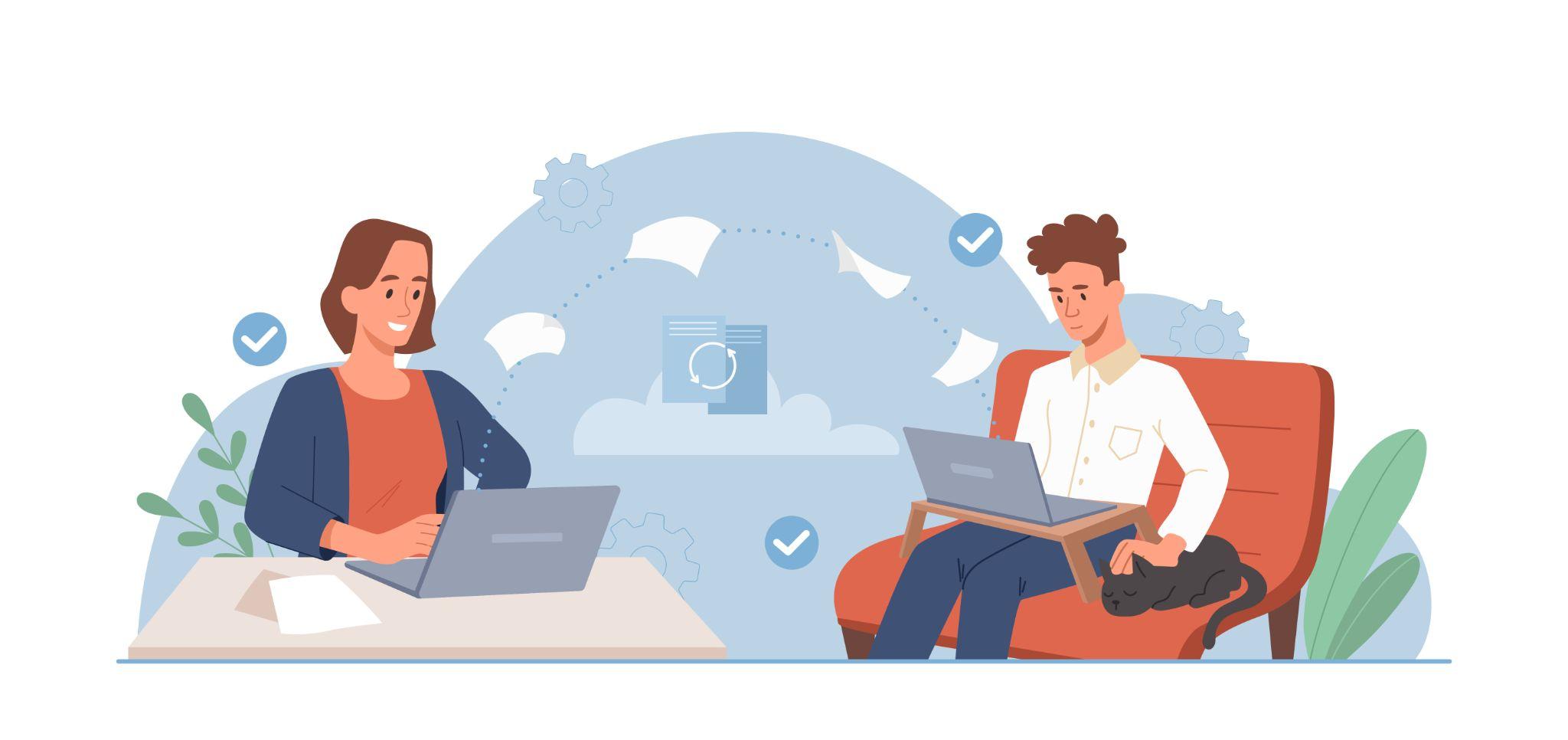
Teamsで共同編集ができないときに確認すべき、代表的な3つの原因は以下の通りです。
- ファイルがチェックアウトされている
- ファイル形式が共同編集に対応していない
- ファイルの編集権限がない
それぞれの詳細と対処法について解説します。
1.ファイルがチェックアウトされている
よくある原因の1つ目が「ファイルがチェックアウトされている」パターンです。
チェックアウトが有効になるとファイルの編集権限は所有者(自分)のみとなるため、自分以外のユーザーは編集ができません。ファイル形式や権限に問題がないにもかかわらず共同編集ができない場合には、ファイルがチェックアウトの状態になっていないか確認してみましょう。
「チェックイン」をクリックすることで、共同編集できる状態へと切り替えられます。
2.ファイル形式が共同編集に対応していない
よくある2つ目の原因として「そもそも共同編集できないファイル形式である」パターンが挙げられます。Teamsで共同編集が許可されているファイル形式は以下の通りです。
- Word
- Excel
- PowerPoint
- OneNote
- Visio
上記に関連しないファイルはTeams上で共同編集できないため、対応していないファイル形式を編集しようとしていないかどうか確認しましょう。
3.ファイルの編集権限がない
3つ目のよくある原因は「そもそもファイルの編集権限が与えられていない」というパターンです。例えばTeamsのプライベートチャネルに参加しているユーザーのみに編集許可が与えられているファイルは、チームに所属していたとしてもファイルを編集できない状態になります。
ファイルを共同編集できない場合は、編集権限が正しく割り当てられているかどうかを確認し、必要に応じて権限の再設定を行いましょう。中にはSharePointなどを利用し、サーバー管理者が個別に権限を管理しているケースもあります。
Teamsのファイル共有でよくある4つの悩みと対処法

Teamsのファイル共有でよくある悩みとして
- 誤って削除したファイルを復元したい
- 共有するファイルをダウンロード禁止にしたい
- 共有済みのファイルを削除したい
- ファイルの共有履歴を確認したい
といったものが挙げられます。
ここでは、Teamsのファイル共有でよくある悩みと対処法について解説します。
1.誤って削除したファイルを復元したい
誤って必要なファイルを削除してしまった場合は、復元したいファイルが存在するチャネルに移動し、「ファイル」メニューの中から「SharePointで開く」という項目を選択します。
「SharePointで開く」を選択し、ページ右部に表示されている「ごみ箱」をクリック。
これまでに削除されたファイルがリスト形式で表示されるので、誤って削除したファイルを選択し「復元」をクリックしましょう。
上記の手順によって、一度削除してしまったファイルを復元することができます。
2.ファイルをダウンロード禁止の状態で共有したい
機密性の高い情報やファイルであれば、ダウンロード不可の状態で共有したい場合もあるでしょう。
ファイルをダウンロード禁止の状態で閲覧可能にするためには、「共有リンク」よりファイルを共有するタイミングで、「表示権限」という権限を設定します。
表示権限に設定されたファイルには自動的にダウンロードを禁止する設定が付与されるため、ユーザーには閲覧のみが許可される仕様となります。
3.誤って共有したファイルを削除したい
共有済みのファイルを削除したい場合は、該当ファイルを右クリックし、メニューの中から「削除」を選択します。
ファイル本体を開くのではなく、タイトル上で右クリックする点に注意しましょう。
4.共有したファイルの履歴を確認したい
過去に共有したファイルの履歴を見るには、SharePointを活用します。SharePointよりTeamsのチーム名と同じ名称のグループにアクセスすることで、これまでに共有したファイルの一覧を閲覧できます。
Teamsでアップロードしたファイルの保存先はSharePointなので、SharePoint上からも共有ファイルの閲覧・操作が可能です。
Teamsのファイル共有で懸念されるセキュリティリスク
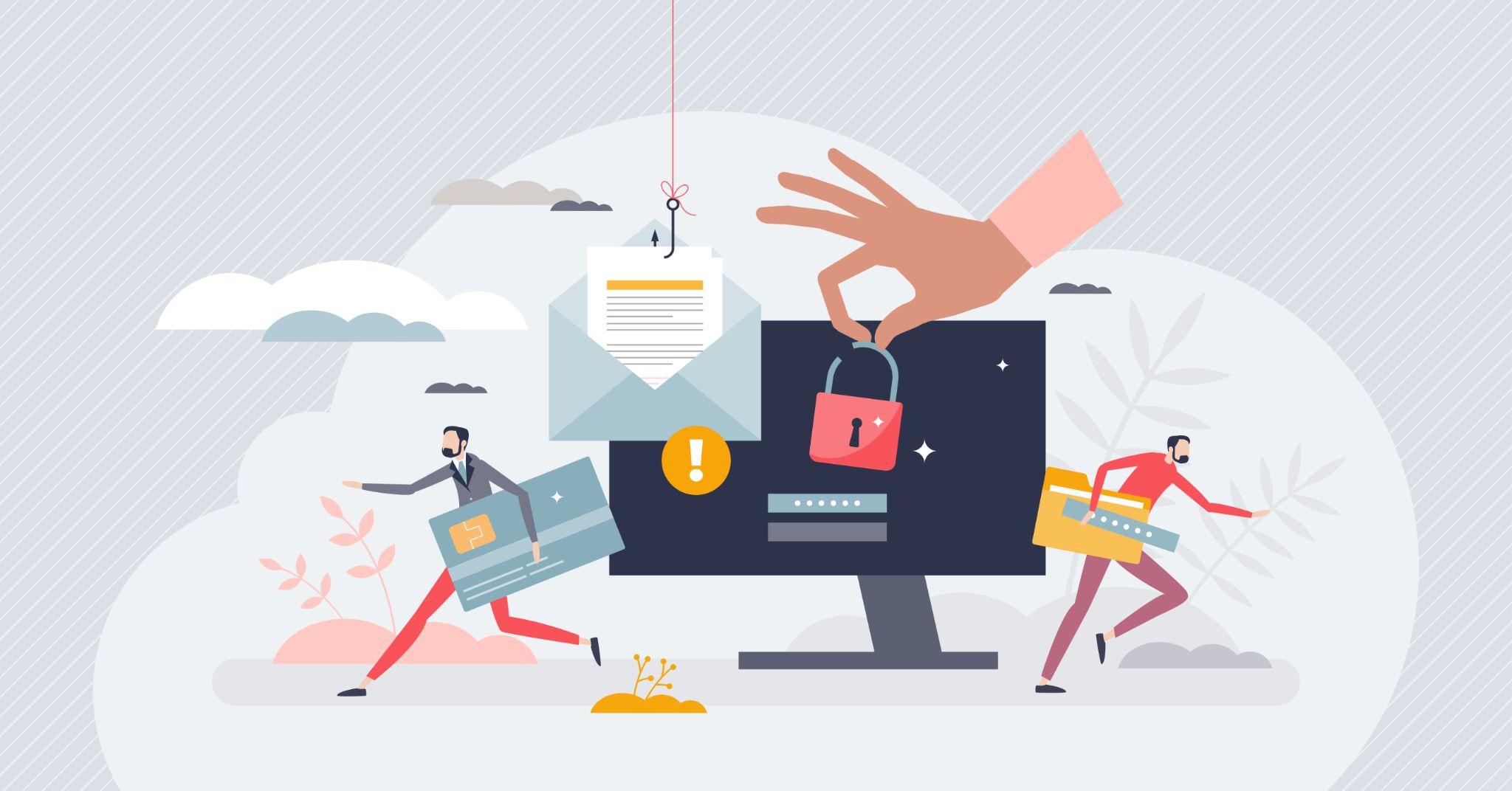
Teamsは社内外を問わず、誰でも手軽にファイルを共有したり、共同編集したりできる利便性の高さが魅力です。しかし、一方では内部の従業員によるファイルの社外持ち出しや、第三者の不正アクセスによる機密情報の窃取など、情報漏洩のリスクが高まる可能性も秘めています。
Teamsの「共有チャネル機能」を活用し、組織外ユーザーを招待してファイル共有や共同編集を行うのであれば、情報漏洩や不正アクセスのリスクはさらに高まるでしょう。またインターネットに繋がる環境さえあれば、従業員の私用パソコンやスマートフォンなど、管理外の端末からもアクセスできてしまう点にも要注意です。
こういったセキュリティリスクに対応するためには、社内で事前にTeamsの運用ルールを整備し、情報漏洩へのセキュリティ対策を十分に行う取り組みが不可欠です。
LANSCOPE セキュリティオーディターならTeamsの社内・社外ファイル共有も安心
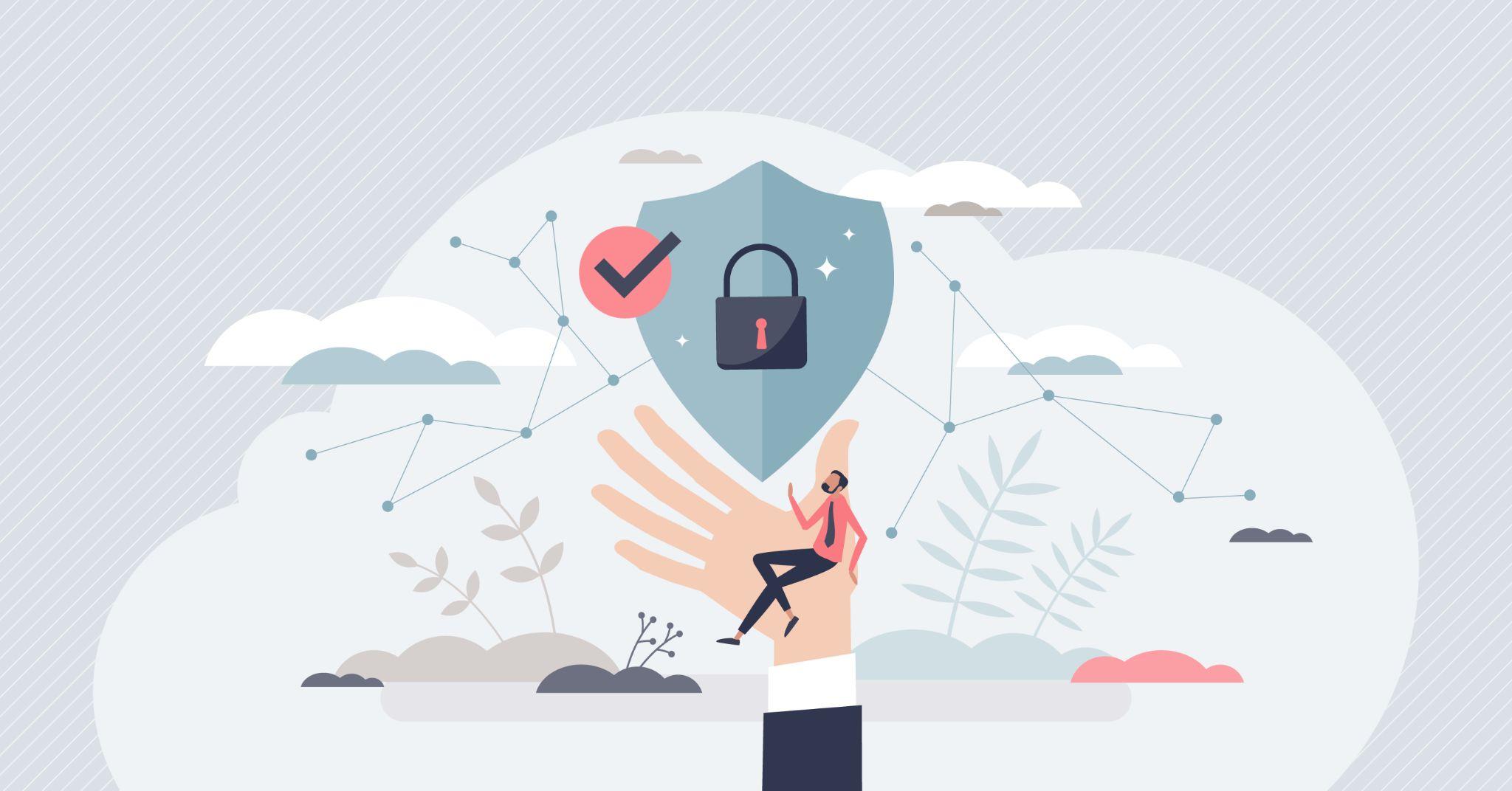
組織におけるTeamsのセキュリティ対策であれば、LANSCOPE セキュリティオーディターの導入がおすすめです。
セキュリティオーディターでは、スタッフのTeamsの監査ログを自動取得し、見やすいレイアウトに整形してレポート化。情報漏洩などのインシデントに繋がりかねない危険な操作を一目で把握し、即時に対処することが可能です。
また、Teams上の不正なファイル共有や時間外のログイン・操作など「管理者があらかじめ設定した違反アクション」を検知すると、従業員・管理者双方へ自動的にアラートを通知します。手軽かつスピーディーに社内のTeamsに関する利用状況が確認できるため、セキュリティ対策の工数を削減しつつ、安全な現場運用を実現できます。
まとめ
本記事では「Teamsのファイル共有機能」をテーマに、以下の内容について解説しました。
- Teamsファイル共有の方法
- ファイルの共同編集方法
- 共同編集できない場合の対処法
- Teamsファイル共有の、よくあるお悩みと対処法
Teamsのファイル共有機能を有効に活用することで、複数のユーザーが同時にファイルの閲覧や編集を行えるようになり、作業の効率化やスピーディーな意思決定を実現できます。
その一方、Teamsの利用には情報漏洩などのセキュリティリスクも伴うため、導入前に十分なセキュリティ対策を行うことが必要不可欠です。Teamsのセキュリティリスク対策をお考えの方は、LANSCOPEセキュリティオーディターの導入をぜひご検討ください。
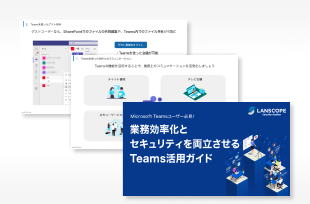

設定ミスによる情報漏洩を事前に察知
Microsoft 365 のセキュリティ対策
クラウドサービスの設定ミスによる情報漏洩事故が増加しています。総務省のガイドラインでも推奨される適切な対策をご紹介します。