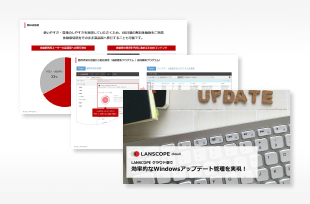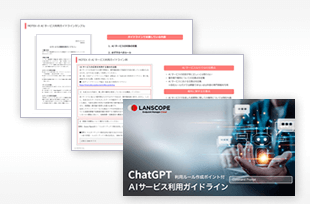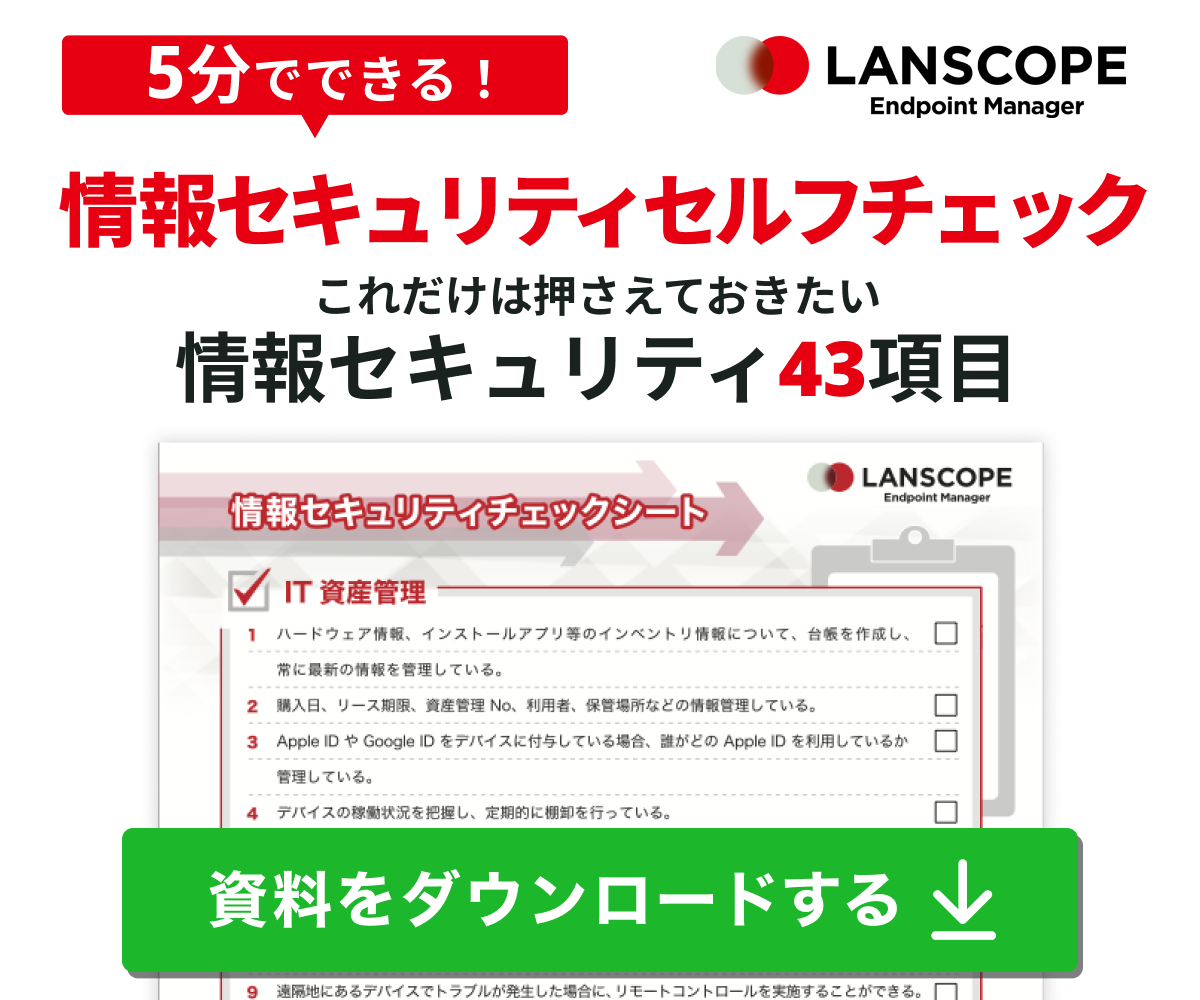Written by aki(あき)
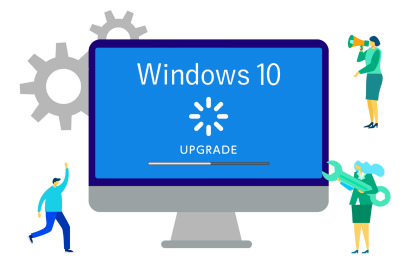
効率的なWindowsアップデート管理を実現!
Windows 更新プログラムの種類やアップデートの課題を解説。
適用状況の把握からアップデート配信設定までを LANSCOPE で実現します。
目 次
Windows 7のサポートが、2020年1月14日に終了しました。
サポートが終了したOSを使い続けることは、セキュリティリスクの増加につながるため、迅速な移行が求められます。
本記事では、Windows 7からWindows 10へアップグレードする方法、アップグレード時の注意点を解説します。
なお、Windows 10のサポートは、2025年10月14日に終了することが発表されています。
Windows 10 から Windows 11 へアップグレードする方法については、別記事で解説していますので、気になる方はぜひご確認ください。
Windows7からWindows 10にアップグレードする際の流れ

情報システム部が企業PCをWindows 10にアップグレードする際の流れを解説します。
1.Windows 10の互換性を確認する
2.現在の環境を確認する
3.利用アプリケーションを確認する
4.アップグレード計画を立てる
5.移行方法を検討する
6.移行検証を実施する
7.本番環境へ導入する
8.アップグレード後は運用確認する
トラブルなくアップグレードができるように、各項目を確認していきましょう。
Windows 10の互換性を確認する
まずは、アップグレードを検討しているデバイスが、Windows 10に対応しているかどうかを確認します。
デバイスのサポート状況は各メーカーのサイトに公開されています。
主要なメーカーのWindows 10の互換性情報は以下の通りです。自社のデバイスを提供するサイトをご確認ください。
・東芝|Windows 10 アップグレードサポート対象機種
・パナソニック|Windows 10 サポート情報
・富士通|Windows 10アップグレード情報
・HP|Windows 10を搭載してテストしたHP 製品
・Dell|Windows 10 Fall Creators Updateおよび以前のバージョンのWindows 10に対してテスト済みのデルコンピュータ
・Lenovo|Windows 10 バージョン 1703 (2017年3月更新) の検証システム一覧
・ソニー|Windows 10情報
現在の環境を確認する
次に、企業PCの環境を確認してください。
確認項目としては、以下が挙げられます。
- デバイスの台数と種類の把握
- 各デバイスのOSバージョン情報
- 業務ごとに特殊なデバイスを導入していないか調査
利用アプリケーションを確認する
デバイスの状態が確認できたら、続いて利用しているアプリケーションを確認しましょう。
アプリケーションは、デスクトップだけでなく、Webアプリケーションも把握する必要があります。
- ユーザーや部門ごとに利用しているアプリケーションを把握
- デスクトップアプリ
- 利用しているWebアプリケーション
アップグレード計画を立てる
環境の確認・把握ができたら、実際に移行のための計画を立てていきます。
以下のような内容について、計画を立案しましょう。
- 全体スケジュールの作成
- アップグレードするデバイスの検証
- アップグレードのための予算算出
移行方法を検討する
Windows 10への移行に向けて、職場の環境や目的に応じて移行方法を検討します。
Windows 10への移行方法には次のようなものがあります。
| アップグレード | ・既存のOS環境を維持したまま、Windows 10に移行する方法 ・アプリケーションやドライバー、OS設定などをそのまま引き継ぐことができる |
|---|---|
| クリーンインストール | ・Windows 10を新規にインストールする方法 ・既存のアプリケーションやドライバー、OS設定などを引き継ぐことはできない |
移行検証
実際に本番環境で移行する前に、試験環境で互換性や実際の動作を検証しましょう。
確認ポイントの例としては、以下が挙げられます。
ハードウェアや周辺機器の動作を確認する際は、マイクロソフトからアプリケーションやドライバーの互換性をチェックできる「Upgrade Readinessツール」が公開されているので、活用しましょう。詳しくは後述します。
また、各アプリケーションの動作確認には、マイクロソフトから市販アプリケーションのWindows 10対応の状況を確認できるサイトが公開されているので、あわせて確認してください。
| 移行手順の確認 | 想定した移行手順で問題なく移行可能かを確認する |
|---|---|
| ハードウェアや周辺機器の動作確認 | 移行後に各種ドライバーや周辺機器の動作を確認する |
| 各アプリケーションの動作確認 | 業務で使用するアプリケーションごとにデータが引き継がれるかを確認する マイクロソフトから市販アプリケーションのWindows 10対応の状況を確認できるサイトが公開されていますので参考にしてみてください。 (Ready For Windows ※英語ページとなります。) |
Upgrade Readinessとは
Upgrade Readinessは、アップグレード対象のWindowsから収集したデータを分析し、アップグレードの準備状態に関するレポートと問題の報告、推奨情報を提供してくれるツールです。
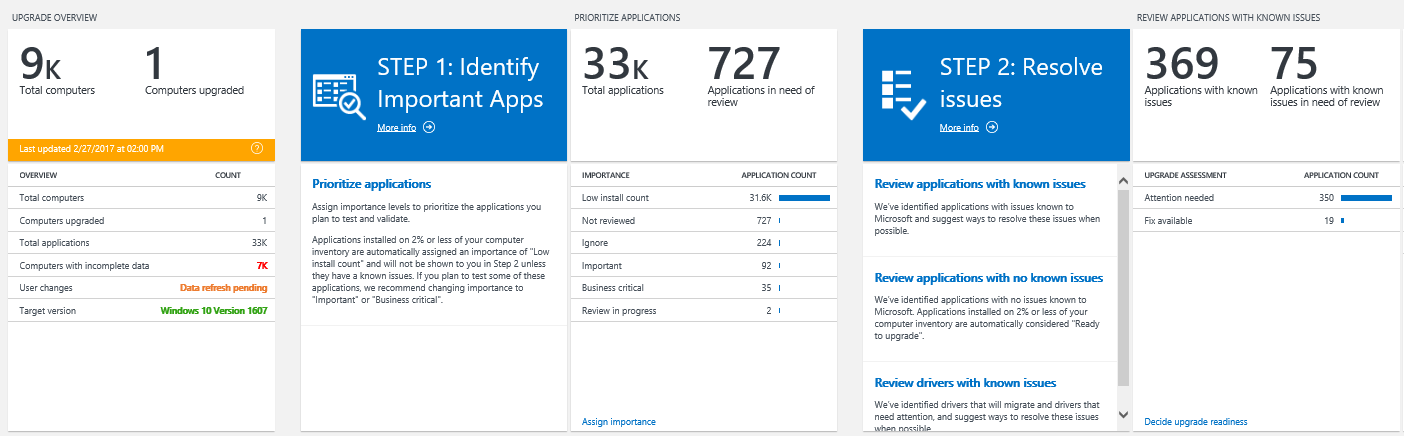
出典:Use Upgrade Readiness to manage Windows upgrades (Windows 10)
Upgrade Readinessを利用するには、「概要 | Microsoft Operations Management Suite(OMS)」にサインアップする必要があります。
OMSにログイン後に、「Upgrade Readinessの設定」画面で、アップグレード対象のWindows 10のバージョンを指定し、ダウンロードしたスクリプトをアップグレードするPC上で実行すると結果が表示されます。
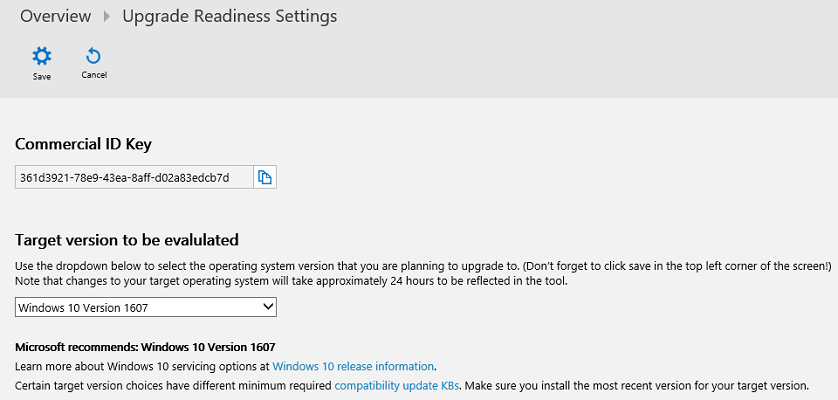
出典:Use Upgrade Readiness to manage Windows upgrades (Windows 10)
本番環境への導入
動作検証が完了したら、事前に検討した導入計画とアップグレード方法に従って本番環境に導入を進めましょう。
アップグレード後の運用管理
Windows 10に移行したあとの運用管理も情シスの重要な役割です。
従業員が問題なく利用できるように、新機能の使い方を教育したり、不具合時の復旧手順の整備をしたりしましょう。
効率的なWindowsアップデート管理を実現!
Windows 更新プログラムの種類やアップデートの課題を解説。
適用状況の把握からアップデート配信設定までを LANSCOPE で実現します。
“ChatGPT”の社内利用ルール、どう決める?
【AIサービス利用ガイドライン】を公開!
MOTEXが社内向けに作成したAIサービス利用ガイドラインをダウンロードできます。利用方針の決め方、作成ポイントの解説付き!
Windows7からWindows10へアップグレードするための手順
ここでは、Windows7からWindows10へアップグレードする際の具体的な手順を紹介します。
1 .Windows10のインストールツールをダウンロードする
まずは、Microsoftの公式サイトから「Windows 10のインストールツール」をダウンロードします。
2.適用される通知とライセンス条項に「同意する」
インストールツールをダウンロードして実行すると、「適用される通知とライセンス条項」が表示されるので「同意する」を選択します。
3.アップグレードを行う
ライセンスの確認後、実行する操作を選ぶ画面が表示されるので、「このPCを今すぐアップグレードする」を選択し、「次へ」をクリックします。
「インストール準備完了」の画面が表示されたら、「インストール」をクリックしてアップグレードは完了です。
Windows 10にアップグレードする際に注意するポイント
Windows 7からWindows 10へのアップグレードをスムーズに実施するための注意点・ポイントを8つ紹介します。
- アップグレードにかかる時間を考慮する
- 重要なデータは必ずバックアップをとる
- 十分なディスク容量を確保する
- アンチウイルスソフトの状態を確認する
- バッググラウンドソフトウェアを無効にする
- 「重要な更新プログラム」のインストールは実施しない
- 周辺機器やインターネット接続は切断する
- アップグレード後は環境整備を実施する
スムーズにアップグレードを実施するために、8つのポイントを詳しく確認していきましょう。
アップグレードにかかる時間を考慮する
Windows 7からWindows 10に移行する場合、環境にもよりますが数時間かかることが想定されます。
マイクロソフトは最大24時間かかるともコメントしています。
業務に影響が発生しない時間帯にアップグレードをおこなうようにしましょう。
重要なデータは必ずバックアップをとる
Windows 7からWindows 10に移行しても、「ドキュメント」に保存されている文書や、「ピクチャ」に保存されている画像、「ビデオ」に保存されている動画などはもちろん、デスクトップに置いてあるデータも保持されます。
他にも、ログインアカウントやデスクトップアイコン、ブラウザのお気に入りなどの基本的な設定内容もそのまま利用できます。
ただし、アップグレードの過程でなんらかのトラブルが発生して、データが消える可能性は十分に考えられるため、重要なデータやファイルは、アップグレード前に必ずバックアップを取るようにしましょう。
また、 Windows 10で無くなった機能に関しては引き継がれない点に注意が必要です。
Windows 7にあったデスクトップガジェットは、Windows 10では廃止になっているため引き継がれません。
また、Windows 7の規定のブラウザは「Internet Explorer」でしたが、Windows 10では「Microsoft Edge」に変更されています。
そのためInternet Explorerに登録していたお気に入りは、Microsoft Edgeには引き継がれません。
十分なディスク容量を確保する
Windows 10には最低10GBの空き容量が必要です。
この10GBという容量は、必要最低限の数字のため、実用を考えると16GBは確保することが好ましいです。
空き容量が足りない場合は、ハードディスクの増設や不要ファイルの削除、データの退避などを実施し、容量を確保しましょう。
アンチウイルスソフトの状態を確認する
アンチウイルスソフトが有効になっていることで、アップグレードが進まないケースがあります。
アンチウイルスソフトは、アップグレードなどの予期しないシステム構成の変更を、悪意のある攻撃と検知してブロックしてしまう場合があります。
ファイアウォールなどのソフトウェアも同様です。
そのため、マイクロソフトは、OSのアップグレード前にアンチウイルスソフトの更新をすることを推奨しています。
アンチウイルスソフトを無効にできない場合は、必ず事前に最新のソフトウェアに更新しておきましょう。
バックグラウンドソフトウェアを無効にする
アンチウイルスソフトと同じく、バックグラウンドで動作しているソフトウェアもアップグレードを滞らせる要因になり得ます。
可能であれば、バックグラウンドで動作しているソフトウェアを無効にするとともに、スタートアッププログラムに登録しているソフトウェアも削除しておきましょう。
「重要な更新プログラム」のインストールは実施しない
Windows 10に移行するタイミングで、「重要な更新プログラム」もインストールするかどうか確認されるケースがあります。
あわせて実施することが効率的なように思えますが、「重要な更新プログラム」をあわせてインストールすると、なんらかのトラブルで移行が終了しないケースが見受けられています。
アップグレードを滞りなく完了させるために、重要な更新プログラムについては「今は実行しない」を選択し、Windows 10のセットアップ完了後におこなうようにしましょう。
周辺機器やインターネット接続は切断する
アップグレードを実施する際は、プリンタやスキャナ、USBやSDカードなどのメディアなどを含む周辺機器は外しましょう。
また、ISOイメージでアップグレードを実施する場合は、インターネットからの接続も切断しておきます。
アップグレード後は環境整備を実施する
Windows 7や8.1からWindows 10にアップグレードした場合、多くのアプリケーションや設定は引き継げるように設計されているため、基本的には移行後にすぐに使い始めることができます。
ただし、アップグレードの環境整備が不要なわけではありません。
最低でも以下の項目については確認するようにしましょう。
| データの引き継ぎ | 引き継いだデータやアプリケーション、設定、周辺機器が問題なく使えるかどうかを確認する |
|---|---|
| Microsoftアカウントへの切り替える | Windows 7からWindows 10へアップグレードすると、ユーザーアカウントが「ローカルアカウント」として移行されるため、OneDriveやWindowsアプリを使うために、「Microsoftアカウント」に切り替える |
| OneDriveの同期設定をする | オンラインストレージ「OneDrive」を利用するために、Windows 10で同期設定をする |
| ファイルとアプリの関連付けを変更する | 以前の環境で設定していたファイルの関連付けが変更されていないかを確認し、必要に応じて変更する |
「LANSCOPE エンドポイントマネージャー クラウド版」でWindowsアップデートの効率的な管理を実現

MOTEX(エムオーテックス)が提供するIT資産管理・MDMツール「LANSCOPE エンドポイントマネージャー クラウド版」では、Windowsアップデートの効率的な管理の実現をサポートします。
具体的には、Windowsアップデート管理に関して、以下のような機能を備えています。
・最新のWindowsアップデート(機能更新プログラムや品質更新プログラムなど)が未適用の端末を、管理画面で一覧表示
・配信日時や表示メッセージ等、細やかな設定に基づく、Windowアップデートの一括配信
・端末がインターネットに接続されていれば、社内ネットワークにアクセスしない社外利用の端末も管理が可能
・Windowsアップデートの配信後の成功・失敗の把握
アップデートの適用状況把握から配信までをワンストップで管理
「LANSCOPE エンドポイントマネージャー クラウド版」では、Microsoft社が提供する「機能更新プログラム」(Feature Update[FU])や「品質更新プログラム」(Quality Update[QU])の適用状況を管理画面より把握し、パッチ・更新プログラムを配信するまでをワンストップで実施できます。
▼LANSCOPE エンドポイントマネージャー クラウド版で「未適用デバイス」を一括確認
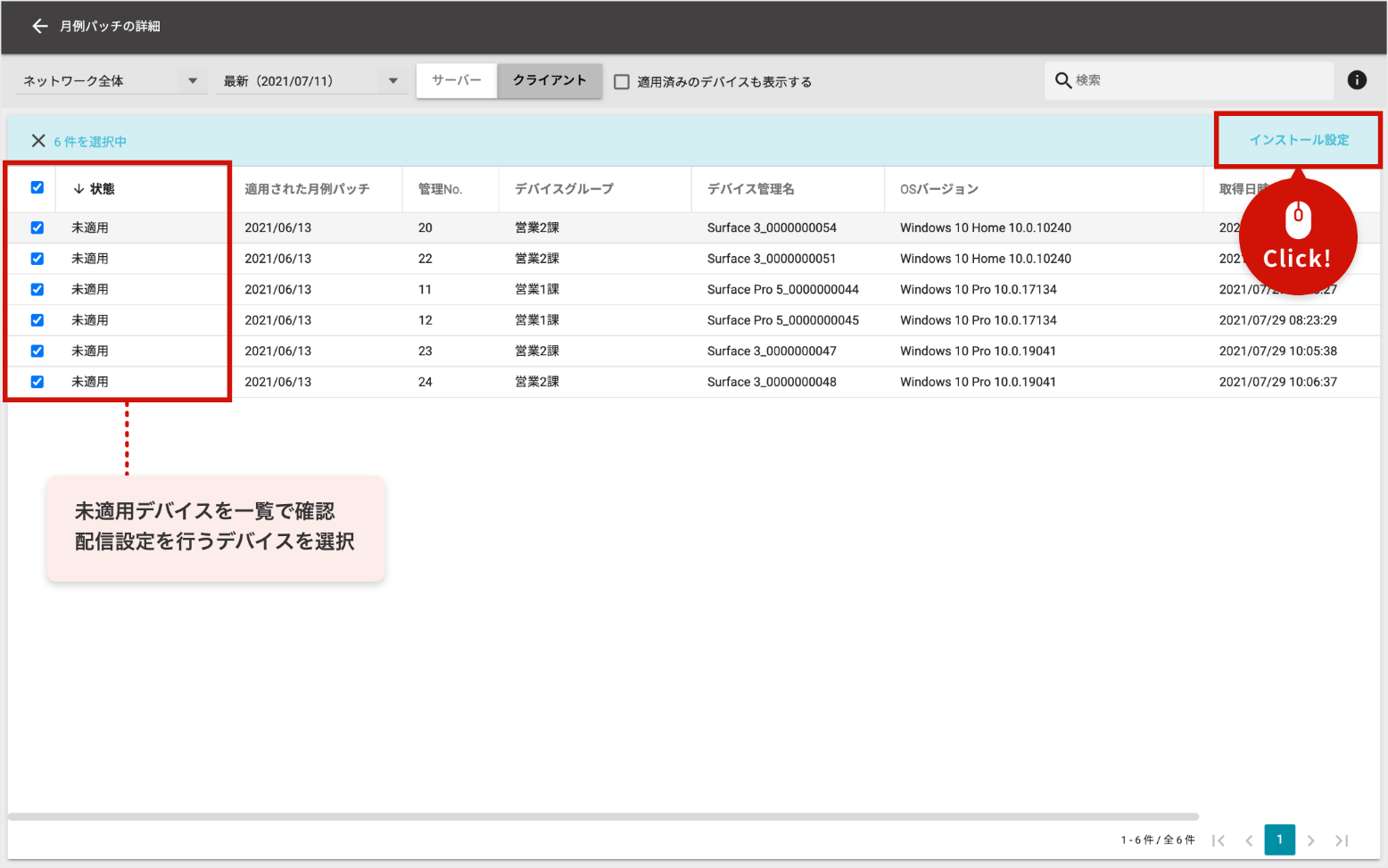
▼更新プログラム・パッチの配信日時・メッセージを設定し、配布を実行
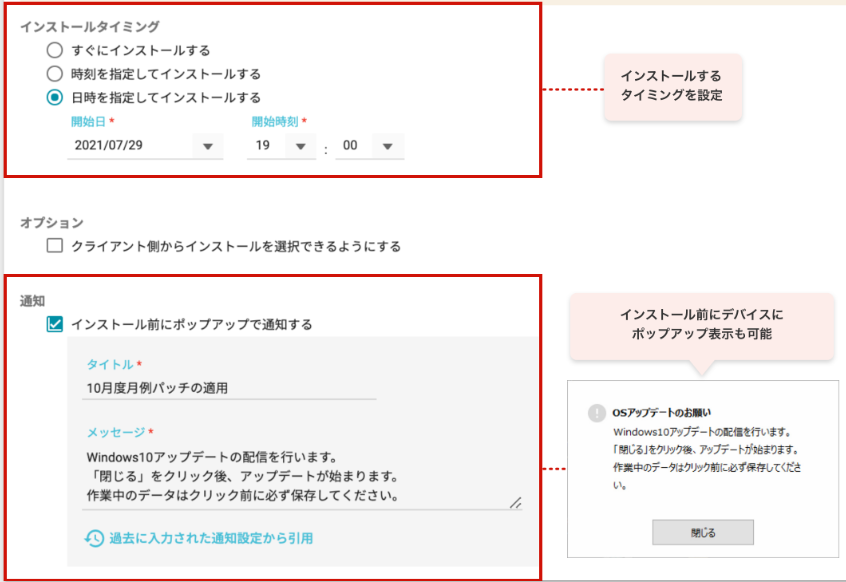
管理者側でアップデートの配信・適用まで一括で操作できるため、従業員のリテラシーに左右されないパッチ管理が可能です。
「LANSCOPE エンドポイントマネージャー クラウド版」の機能についてより詳しく知りたい方は下記のページをあわせてご確認ください。
まとめ

本記事では、Windows 7からWindows 10へアップグレードする手順やアップグレードする際の注意点などを解説しました。
スムーズなアップデートを実施するためにも、本記事で紹介した注意点をぜひご確認ください。
なお、Windows 10のサポートは、2025年10月14日に終了することが発表されています。
Windows 10 から Windows 11 へアップグレードする方法については、別記事で解説していますので、気になる方はぜひご確認ください。
また、従業員が利用しているPCの効率的なWindowsアップデート管理を実現したい場合は、「LANSCOPE エンドポイントマネージャー クラウド版」の導入をぜひご検討ください。
効率的なWindowsアップデート管理を実現!
Windows 更新プログラムの種類やアップデートの課題を解説。
適用状況の把握からアップデート配信設定までを LANSCOPE で実現します。
“ChatGPT”の社内利用ルール、どう決める?
【AIサービス利用ガイドライン】を公開!
MOTEXが社内向けに作成したAIサービス利用ガイドラインをダウンロードできます。利用方針の決め方、作成ポイントの解説付き!