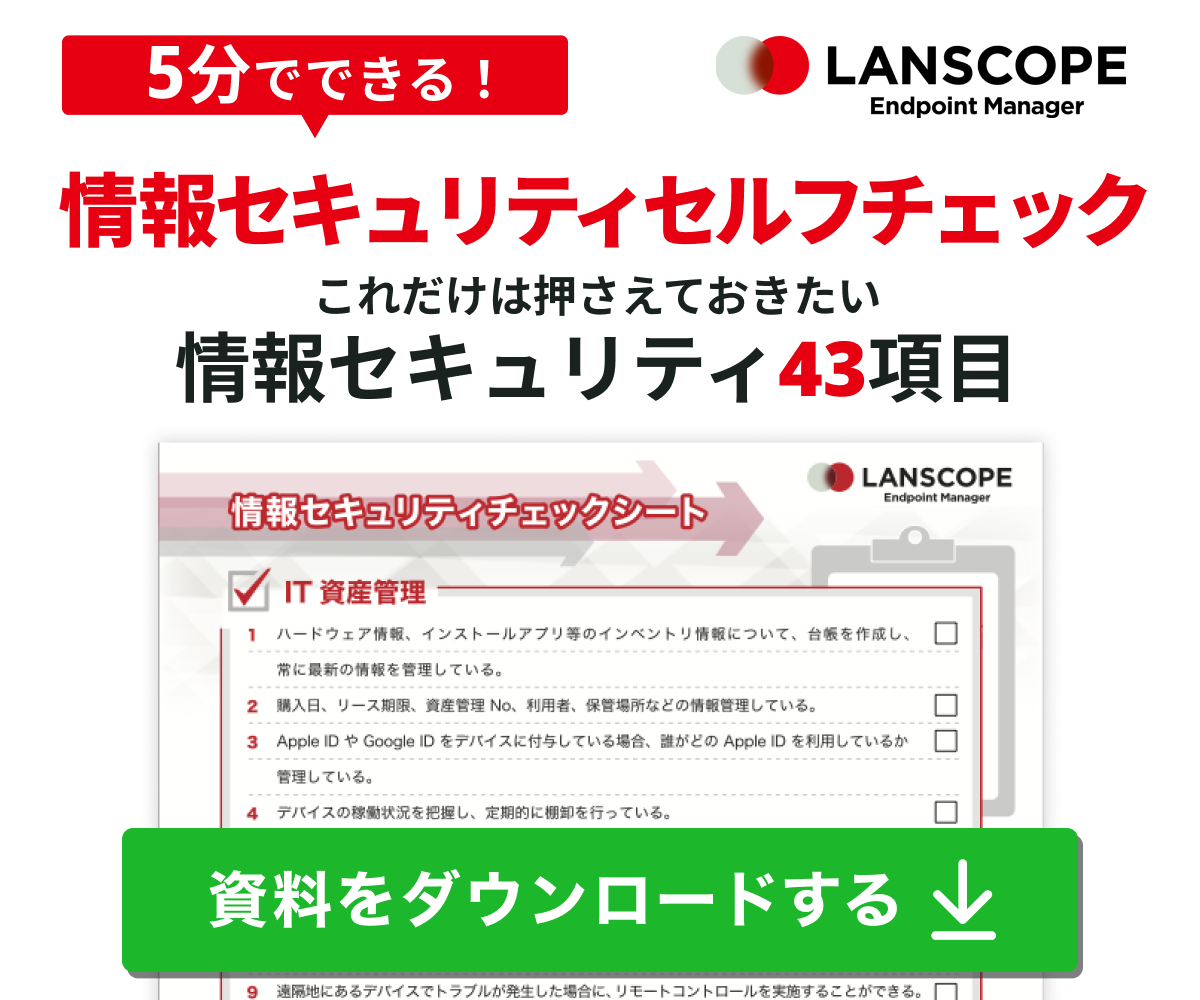Written by Ten
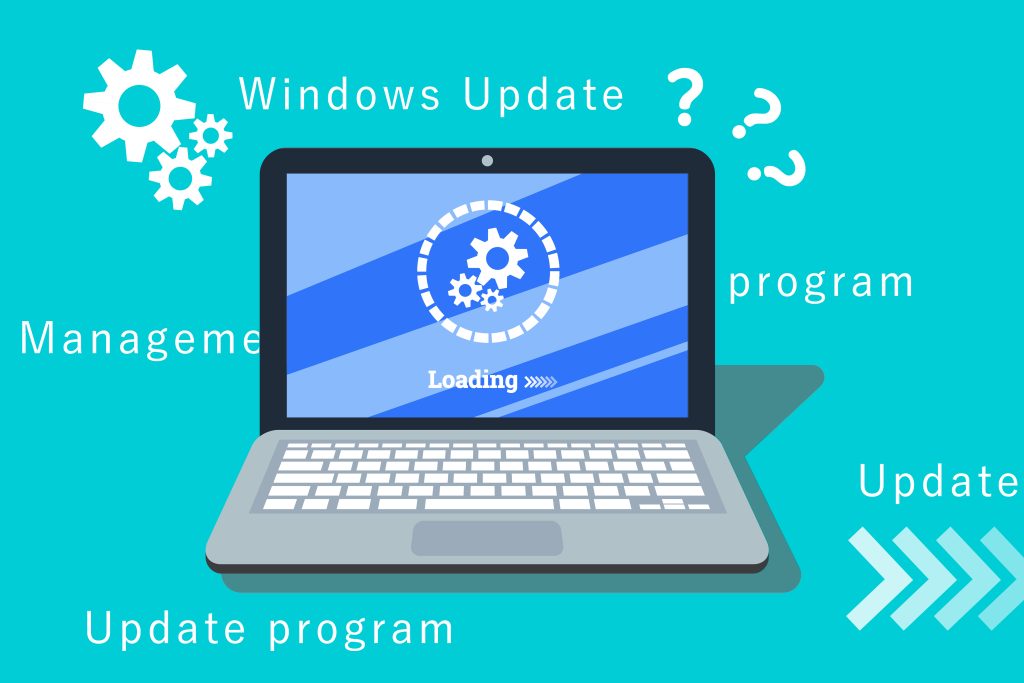
クライアントPCやサーバーなどWindows端末を管理する中で更新プログラムの管理や適用は重要な項目の一つです。
反面、更新プログラムを適用したことによって別のトラブルが発生した・・・といった経験をされた方もいらっしゃるかもしれません。
Windows更新プログラム適用による問題の例
Microsoft社より、今年に入ってからも下記URLに記載があるような更新プログラムの適用による問題が報告されました。
■Ask Core”Microsoft Japan Windows Technology Support”
「2018年5月の更新プログラム適用によるリモートデスクトップ接続への影響」
・リモートデスクトップの接続先サーバーに3月の更新プログラムが適用されていない
この2つの条件を満たすとリモートデスクトップ接続が行えなくなる場合があるという事象です。
このような事象が確認された際には実際に自社内の端末でも問題が発生する可能性があるのか確認を行い必要な対処をおこなう必要があります。
今回のケースですと一例としてリモート接続元(クライアント)のレジストリを編集することで回避することが可能です。
これらを踏まえて今回はLanScope Catを利用した更新プログラムの適用状況の把握とレジストリキーの編集方法についてご案内いたします。
LanScope Catを利用した更新プログラム管理とは
今回のケースでCatが実現できることは大きく分けて次の3点です。
1.必要な更新プログラムの適用状況の把握
2.Microsoft社から公開された回避策の実施
(配布機能でレジストリファイルを配布・実行)
3.対策が正しく行われている事の確認
(レジストリキー取得機能より2で設定したレジストリキーの設定状況の確認)
以下に具体的な手順をご案内いたします。
【1】必要な更新プログラムの適用状況の把握
1)Catコンソールを起動し、[クライアント]-[資産]をクリックし、「セキュリティ」項目内の「更新プログラム」をクリックします
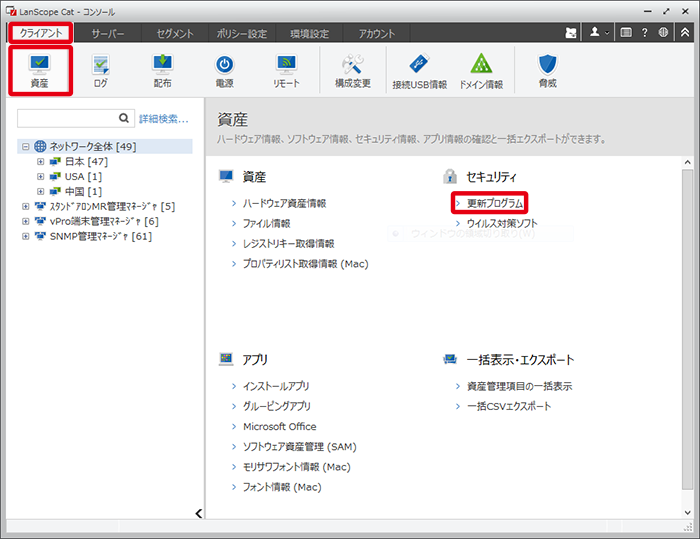
2)表示された『更新プログラムの適用状況』画面右上の「表示項目の設定」アイコンをクリックします
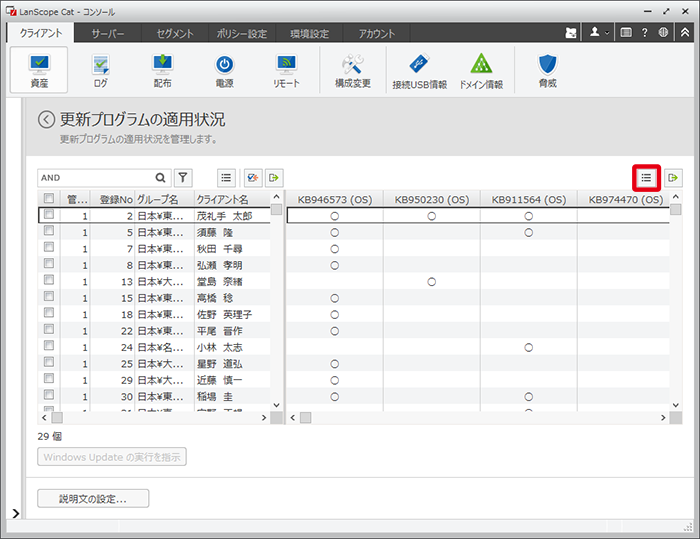 ※クリックで画像を拡大できます
※クリックで画像を拡大できます
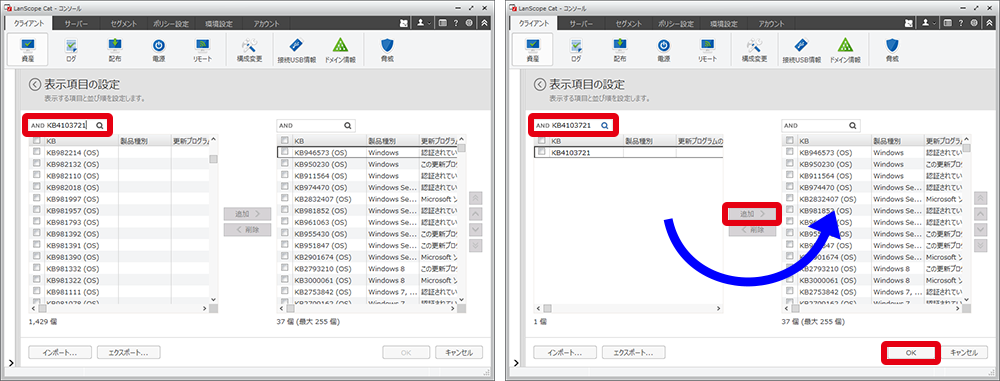
4)表示された『更新プログラムの適用状況』画面上部の検索欄に適用を確認するクライアントを入力し、検索の上、画面右側の更新プログラム名の項目の「○」の有無をご確認ください。「○」が、更新プログラムが適用されていることを表します。
※クリックで画像を拡大できます
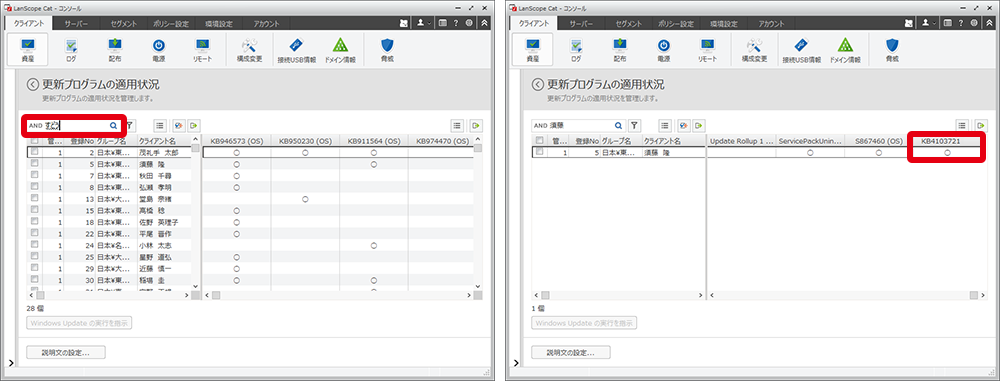
【2】配布機能によるレジストリファイルの配布・実行
1)事前にMicrosoft社から公開されている問題の対策対象のレジストリキーを編集し、そのキーをエクスポートします。
2)Catコンソールを起動し、[クライアント]-[配布]をクリックし、「アプリやファイル」項目内の「配布物の作成」をクリックします。
3)表示された『配布物一覧』画面右下の「追加」ボタンをクリックします
4)表示された『配布物の追加』画面より、配布の設定を行います。
設定するパラメータ「/s <配布ファイル名>」
5)「配布物の作成」にて配布物を設定後、Catコンソールの[クライアント]-[配布]をクリックし、「アプリやファイル」項目内の「クライアントへの配布」をクリックします。
6) 表示された『クライアントへの配布一覧』画面右下の「追加」ボタンをクリックします。
7) 表示された『クライアントへの配布』画面より、配布対象のクライアントの設定を行います。
■設定手順の詳細につきましては、弊社保守契約ユーザー様専用サイト内の以下資料にて公開しております。
「C9-164 [アプリやファイル] 配布機能活用手順書」
※ログインには専用のID/パスワードが必要です
【3】レジストリキー取得機能より2で設定したレジストリキーの設定状況の確認
1)Catコンソールを起動し、[クライアント]-[資産]をクリックし、「資産」項目内の「レジストリキー取得情報」をクリックします。
2)表示された『レジストリキー取得情報』画面左下の「取得設定」ボタンをクリックします。
3)『レジストリキーの取得設定』画面右下の「追加」ボタンをクリックします。
4)『レジストリキーの取得設定の追加』画面より対象のレジストリキーを設定します。設定後、画面右下の「OK」ボタンをクリックします
※資産情報として、『ハードウェア資産情報』画面に表示する場合は、画面下部の「資産任意項目と関連付ける」にチェックを入れ、関連付ける任意資産項目名を選択してください。
5)設定後、資産情報がクライアントから送信された後、データ更新を経て閲覧可能です。
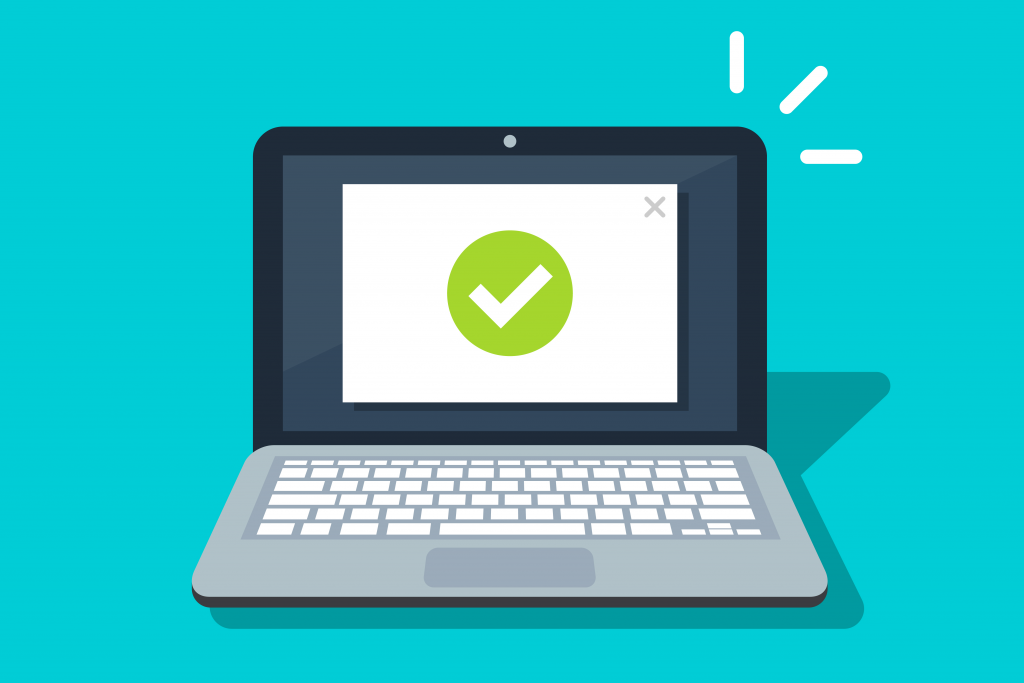
以上のような設定で更新プログラムの適用からレジストリキーの編集・確認が可能です。
こちらの両機能はともに汎用性が高いので様々なシーンでご利用いただけます。
資産管理をより円滑に進める上で是非ともご活用ください。