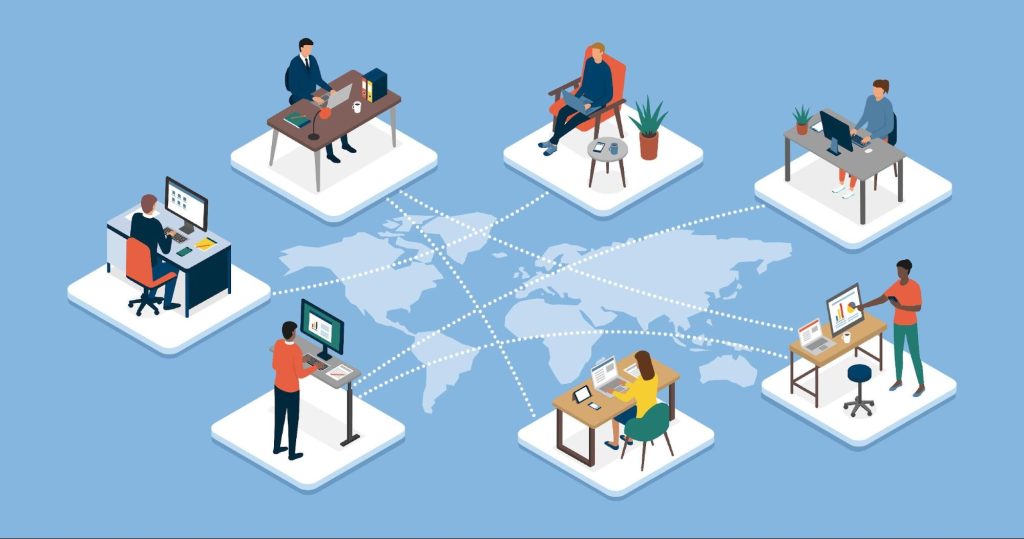Written by 前田 誉彦
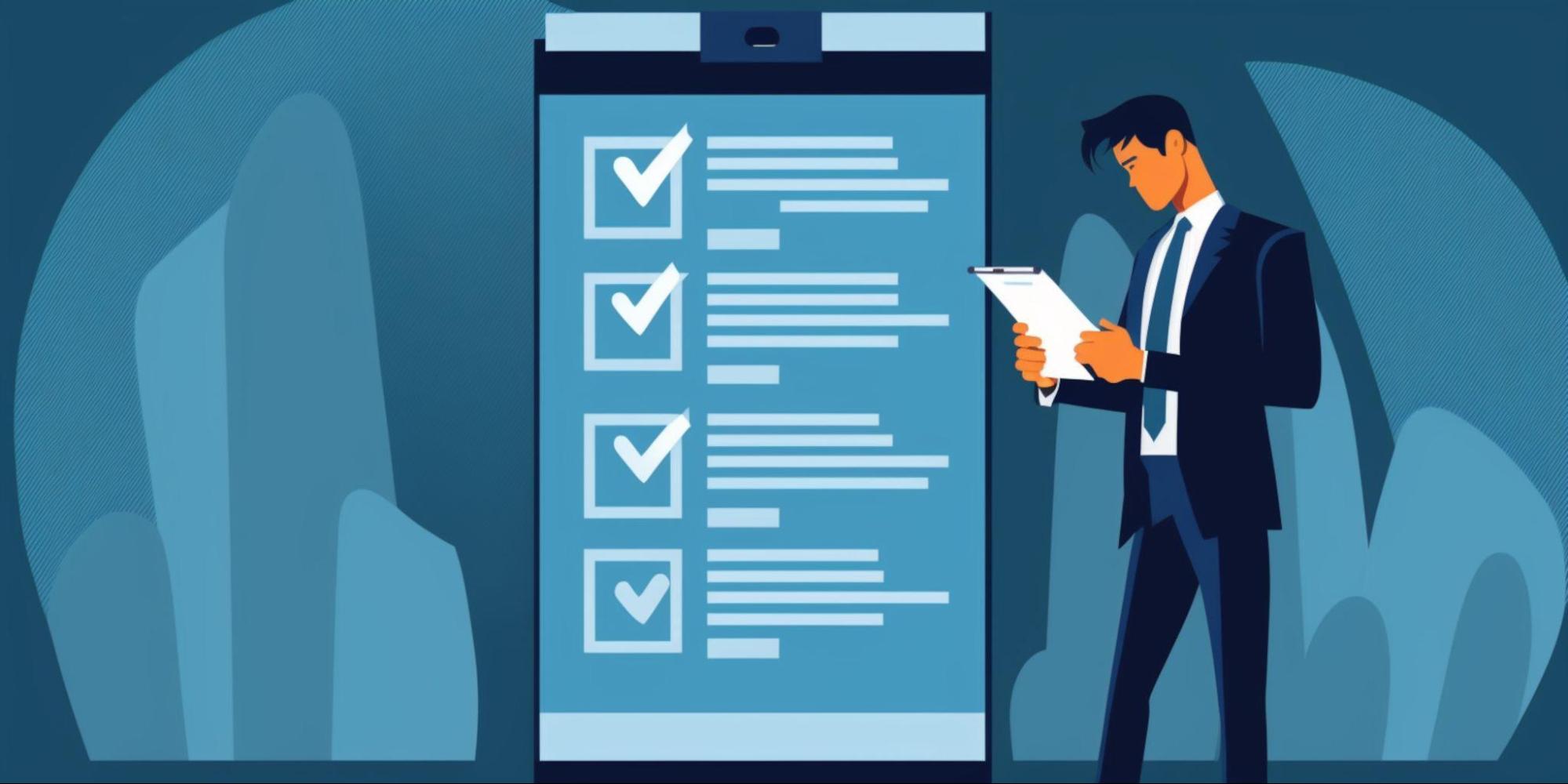
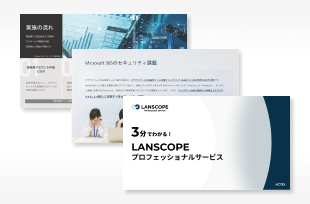
3分でわかる! Microsoft 365 セキュリティ診断
1 はじめに
テレワークの普及とともに、Microsoft Teamsの利用が進んでいます。取引先とのWeb会議で利用されるケースも増えていますよね。
Microsoft TeamsはWeb会議の機能だけではなく、外部ユーザーをチームにゲストユーザーとして招待することで、チャット機能やファイルの共同編集機能など、様々な機能を利用することができます。昨今は提携している他社や協力会社のユーザーをゲストユーザーとしてTeamsに招いて、共同作業を行うことも多いのではないでしょうか。
しかし、便利な機能も設定方法を誤ると、情報漏えい事故のリスクを生んでしまう可能性があります。
2 多岐に渡るMicrosoft Teamsの設定箇所
一言でMicrosoft Teamsと言っても、Teamsは様々な機能の下に成り立っているサービスです。これは、Microsoft 365のサービスが、元々は別々であった様々なサービスを統合してきた経緯があるからです。
Microsoft Teamsの核となっているWeb会議の機能はSkypeが元となっており、さらにSlackに対抗するためチームやチャット機能などが強化されていきました。
これらの結果、Microsoft Teamsの機能を利用するために必要な設定箇所は、主に以下の部分があります。
・Microsoft 365 管理センター、Microsoft Entraなどで設定できるユーザーやグループの権限関連の設定
・Microsoft 365 管理センター、Microsoft Entraなどで設定できるゲストユーザーの権限や招待に関する設定
・Microsoft 365 管理センターの「設定」→「組織設定」にある、Microsoft Teamsの設定
・Microsoft Teams管理センターで設定できる各種設定項目
・Teamsで利用するファイル共有などに関連するSharePoint管理センターで設定できる各種設定項目
このように、管理者はTeamsという機能1つを利用しようとしても、あちこちの設定を確認しなければなりません。
「では、主にどこを確認しておけばTeamsをセキュアに使うことができるの?」とお悩みの皆様、ご安心ください。今回、簡単にできる設定ポイントをご紹介します。
3 Microsoft 365 Teamsをセキュアにする設定ポイント
ゲストアクセスの設定
Microsoft Teamsは、外部の組織からゲストユーザーを招待して共同作業を行う事が可能です。
そもそもゲストユーザーは、外部の組織に所属しているユーザーを、自組織に招待し、自組織内の1ユーザーとして共同作業を行う機能です。そのため、ゲストユーザーを招待するということは、自組織のファイルや各種情報などにアクセスされてしまうという前提で、それぞれの設定箇所を細かく確認してしっかりと制限をかけた上で利用する必要があります。
まずは、自組織がゲストユーザーを招待して共同作業を行う必要があるかどうかを確認してください。必要が無い場合、下記の手順でゲストアクセスを許可しない設定を行ってください。
Microsoft 365 管理センター → 画面左の[設定] → [組織設定] → [Microsoft Teams]
![]() ここの「Teamsへのゲストアクセスを許可する」にチェックが入っている場合、ゲストユーザーがTeamsへアクセスして利用する事ができる設定です。必要無い場合はチェックを外しておいて下さい。
ここの「Teamsへのゲストアクセスを許可する」にチェックが入っている場合、ゲストユーザーがTeamsへアクセスして利用する事ができる設定です。必要無い場合はチェックを外しておいて下さい。
特に、ゲストを招待するための設定は、Microsoft Entra IDの管理センターにあります。
下記の記事に詳細を記載しているので、参考にしてゲスト招待の設定を適切に行ってください。
外部ユーザーとのチャット機能設定
Microsoft Teamsは、チャット機能を利用して外部組織とのコミュニケーションをとることが可能です。こちらも先ほどのゲストユーザーと同様に、外部のユーザーとのチャット機能を使う必要があるかどうかを確認してください。必要が無い場合、下記の手順で外部ユーザーとのチャット機能を許可しない設定を行ってください。
Microsoft 365 管理センター → 画面左の[ユーザー] → [外部アクセス]
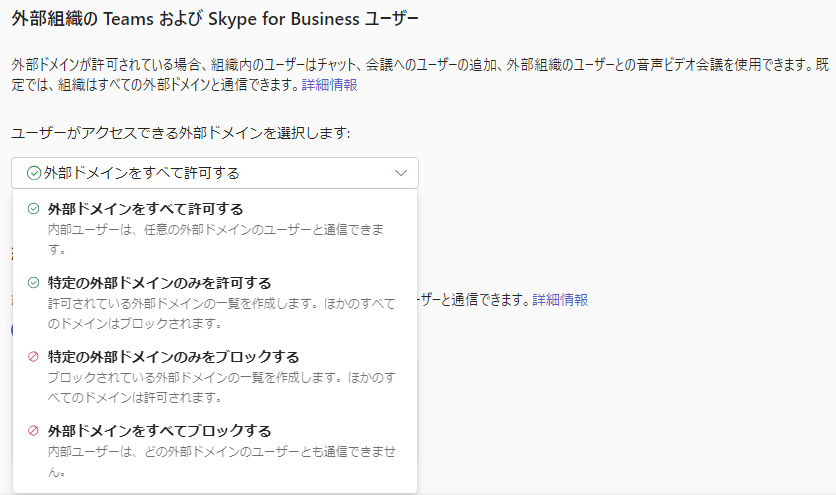
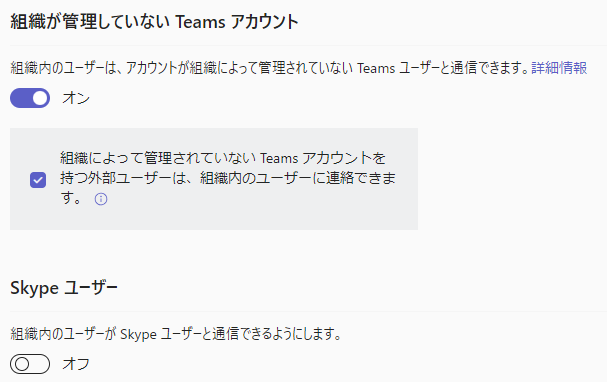 これらの設定は、Teamsの利便性と相反する設定でもあるため、組織に必要な設定を適切に行ってください。
これらの設定は、Teamsの利便性と相反する設定でもあるため、組織に必要な設定を適切に行ってください。
外部ファイル共有設定
Microsoft Teamsでは、ファイルを共有や共同作業を行う事が可能となっています。
この際、承認されていないクラウドストレージサービスの利用を禁止することができます。
組織や管理者により承認されていないクラウドストレージサービスの利用は、意図しない情報漏えいを引き起こす可能性があるため、下記の設定箇所を確認し、適切な設定を行ってください。
Teams 管理センター → 画面左の[チーム] → [Teamsの設定] → 中段あたり[ファイル]の項目
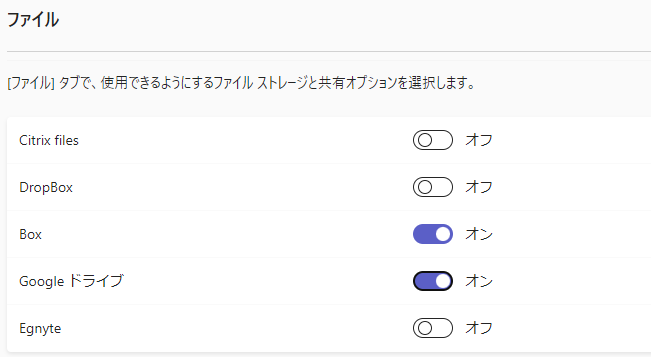 また、OneDriveやSharePointについては、SharePoint管理センターの外部共有設定が適用されますので、SharePoint管理センターの設定も確認が必要となります。
また、OneDriveやSharePointについては、SharePoint管理センターの外部共有設定が適用されますので、SharePoint管理センターの設定も確認が必要となります。
SharePoint管理センターの外部共有設定については、下記の記事に詳細を記載しているので、参考にして設定を適切に行ってください。
Teams会議参加設定
Teamsの会議への参加設定については、ロビー(待機室)の設定が必要です。
Teams会議に意図しないユーザーが参加することを防止するために、設定を行うことを推奨します。Zoomなどでもよく使われている機能です。
設定箇所は以下となります。
Teams 管理センター → 画面左の[会議] → [会議ポリシー] → ポリシー一覧から、[グローバル(組織全体の既定値)] → [会議への参加とロビー]
※任意のポリシーを選択することで、特定のユーザーやグループに限定したポリシーを作成することも可能です。
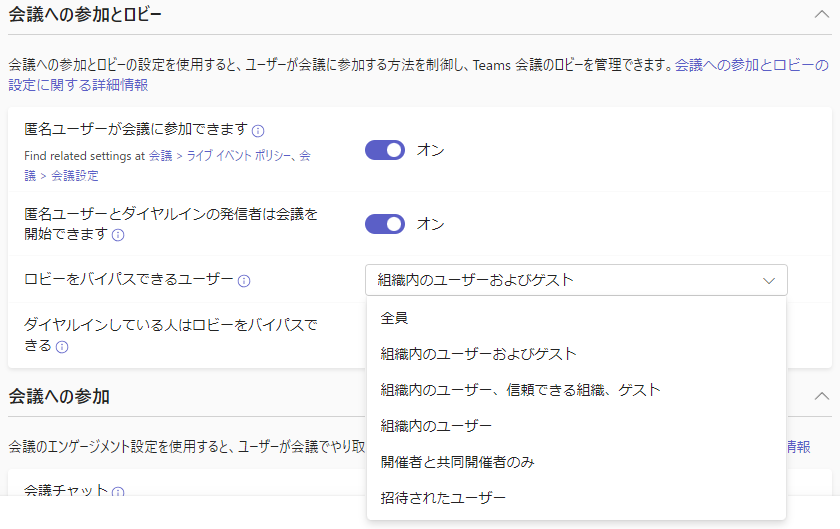 [ロビーをバイパスできるユーザー]が適切な設定となっているか確認してください。組織の方針にもよりますが、[開催者と共同開催者のみ]としておくことを推奨します。
[ロビーをバイパスできるユーザー]が適切な設定となっているか確認してください。組織の方針にもよりますが、[開催者と共同開催者のみ]としておくことを推奨します。
4 おわりに
本コラムでは、Microsoft Teamsについて設定ポイントを解説しました。 Microsoft Teamsは設定する際に確認する箇所が多く、今回紹介した設定を誤ると情報漏えいなどのインシデントに繋がってしまう恐れがあります。
特に、外部のユーザーとTeamsを利用して頻繁にやり取りを行うことが多い企業では、管理者側の設定をしっかりと見直した上で、ユーザー側のマニュアルを用意し周知を図ることが有効です。
本ブログが、皆様のセキュリティ対策の一助となりましたら幸いです。
なお、エムオーテックスでは、今回ご紹介したMicrosoft Teamsの設定を含め、Microsoft 365の様々なアプリケーションの設定不備を診断するソリューションをご用意しております。詳細はこちらからダウンロードできます。ぜひご覧ください!
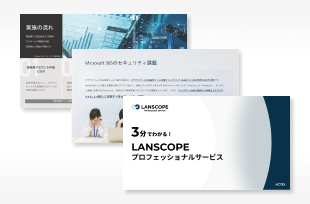
3分でわかる! Microsoft 365 セキュリティ診断
おすすめ記事