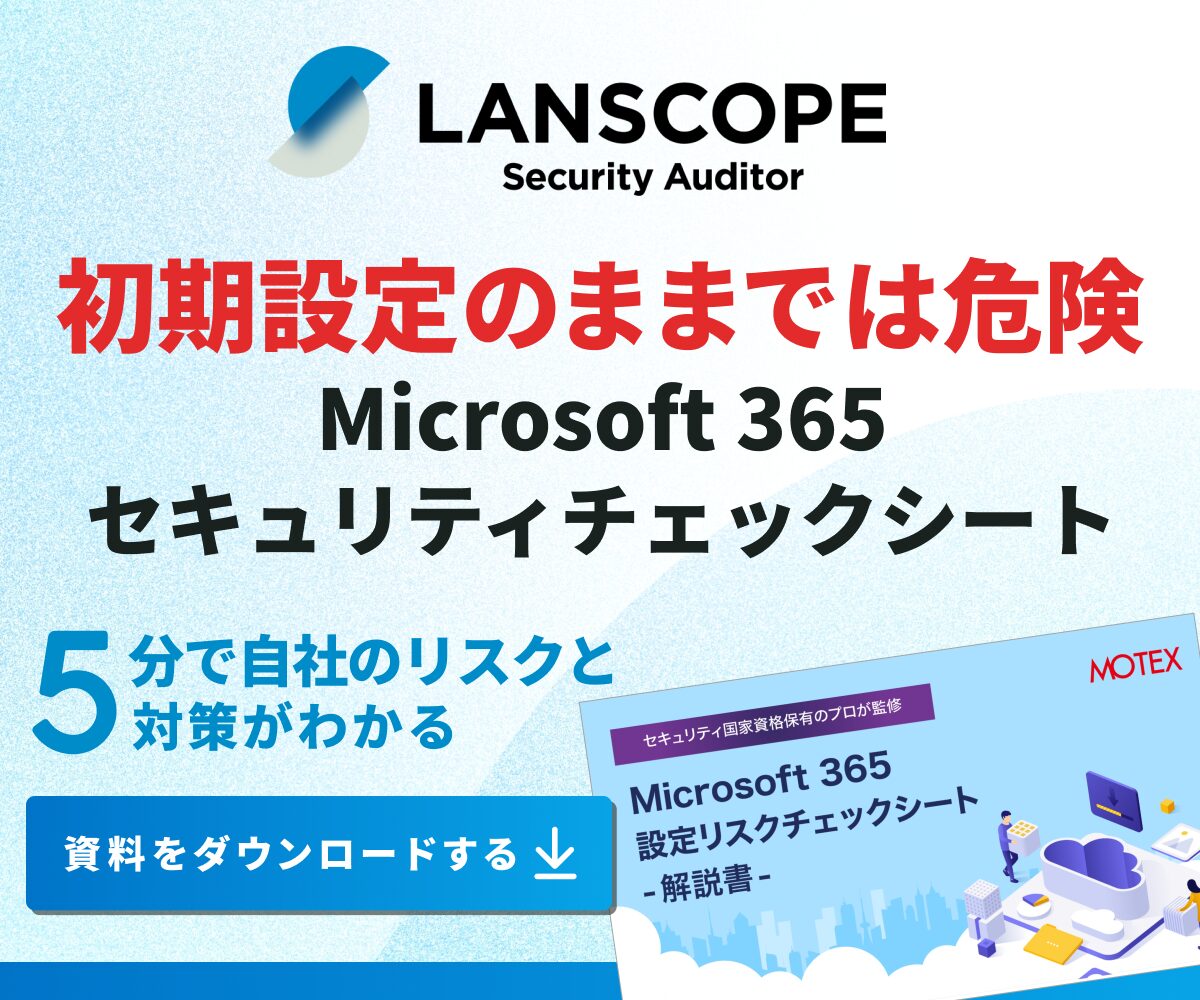クラウドセキュリティ
Teamsの共有チャネルとは?作り方や活用方法・セキュリティ対策をわかりやすく解説
Written by 田村 彩乃
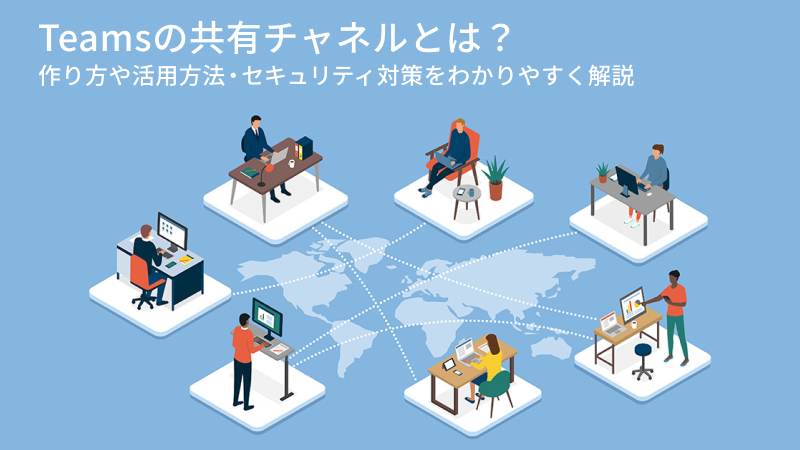
目 次
Microsoft 365 の機能「Teams」では「共有チャネル」を作成することで、チーム員はもちろん組織内外のユーザーとTeamsを通じて共同作業を行うことが可能です。
チーム員や社外メンバーの中から、必要なユーザーだけをピックアップし
- ファイルの共有や共同編集
- チャット
- チャネル内での会議
などを実行できるため、よりシームレスで効率的に業務遂行や打ち合わせを進めることが可能です。
その一方、多数のメンバー(特に組織外のユーザー)と情報共有を行うため、情報漏洩や不正アクセスといった、セキュリティ課題を招くリスクも伴います。
本記事では、Teamsの共有チャネルに関する基礎知識をはじめ、共有チャネルの作り方やメンバーの追加・削除方法、セキュリティリスクへの対策について詳しく解説します。
- 「これから本格的にTeamsを社内へ導入したい」
- 「共有チャネルを有効活用したい」
- 「Teamsやチャネル共有に関心があり、セキュリティ対策も同時に行いたい」
こういった方は、ぜひご一読ください。
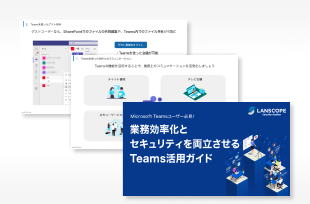

設定ミスによる情報漏洩を事前に察知
Microsoft 365 のセキュリティ対策
クラウドサービスの設定ミスによる情報漏洩事故が増加しています。総務省のガイドラインでも推奨される適切な対策をご紹介します。
Teamsの共有チャネルとは
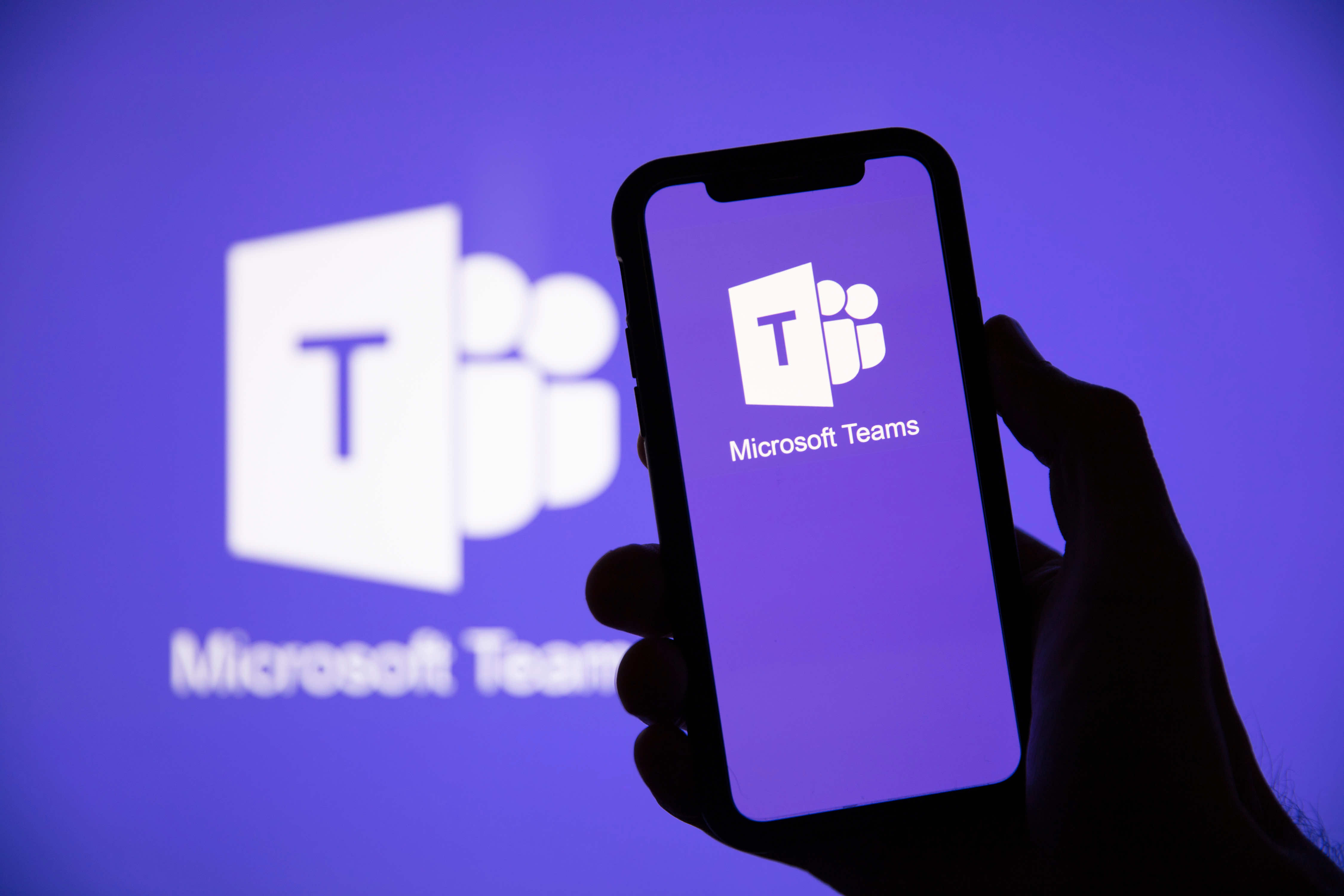
Teamsの共有チャネルとは、自分以外のTeamsユーザーと並行して作業を行うためのチャネルのことです。共有チャネルに招待されたメンバーや組織外ユーザーは、所属組織を切り替えずに他のチャネルへ参加できるため、さまざまな共同作業をスムーズに行えます。
従来は組織内のメンバーのみが共有チャネルの追加対象でしたが、後述する「Teams Connect」を利用することで、組織外のメンバーも招待できるようになりました。
チャネルを共有すれば、組織を切り替える手間なくメンバー同士で会議を行ったり、ファイル共有をしたりが可能です。そのため頻繁にファイル共有の必要がある「社内横断プロジェクト」や「取引先担当者とのオンライン会議」などに役立ちます。
新機能「Teams Connect(チームスコネクト)」を使えば、社外との連携も手軽に

Teamsに新機能「Teams Connect(チームスコネクト)」が実装されました。
Teams Connectを利用することで、所属組織が異なるユーザーでも手軽にチャネルの共有が可能になります。
Teams Connectとは
Teams Connectとは異なる組織同士のユーザー間にて、Teamsのチャネル共有ができる仕組みのことを指します。
Teams Connectによって共有されたチャネルは「シェアードチャネル」と称されます。社外の組織に属するユーザーをシェアードチャネル内に招くことで
- 社外間とのチャット
- ファイル共有
- ファイルの共同編集
など、従来は組織内でしか行えなかった操作を、組織の枠を飛び越えて実施することができます。
例えば、自動車業界や家具業界など複数社が連携して1つの製品を製造する業界では、原材料や部品を提供する企業と、製品を製造する企業がコミュニケーションを密に取り、最適な生産計画を立案しなければなりません。
このようなシチュエーションにおいて、Teams Connectで異なる組織同士の関係者を連携させることにより、関係する企業同士がスムーズなコミュニケーションを図ることができます。
ただし、Teams Connectの機能を利用するためには「Azure Active Directory(Azure AD)」のB2B 直接接続が必須となります。Teams Connectの利用を検討しているのであれば、あらかじめAzure Active Directoryを導入し、B2B 直接接続が可能な環境を整える必要があるため要注意です。
このB2B 直接接続を利用することで、異なる組織間のユーザー同士であっても安全にチャネルを共有することが可能となります。
当社「MOTEX」では現在、マイクロソフト株式会社の竹田氏による「Teams Connectを安全かつ便利に使いこなす」ための、機能や活用事例に関するセミナーを実施しています。
参加無料のため、ぜひお気軽にご参加ください。
Teamsの共有チャネルは誰が作成できるのか
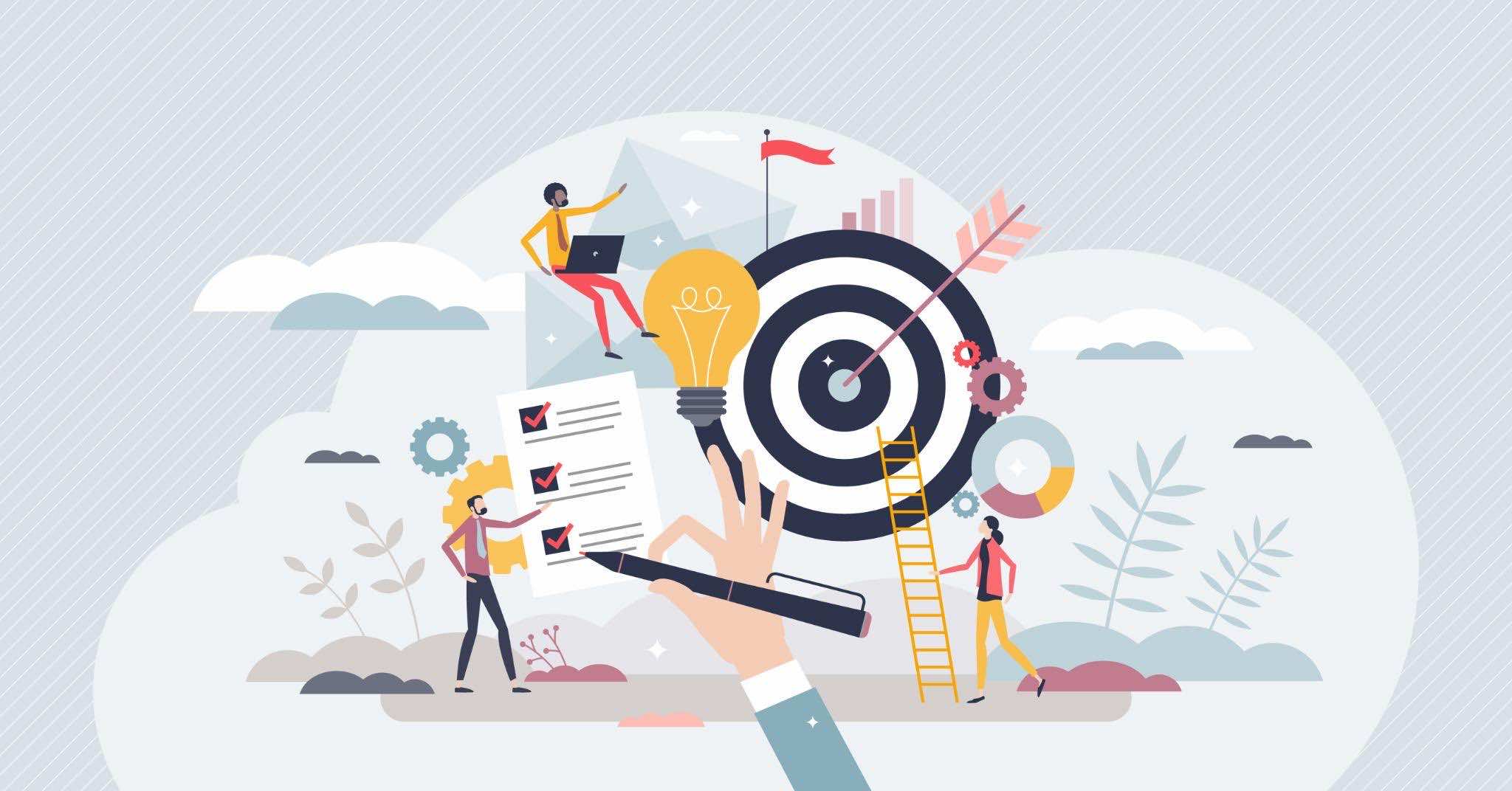
結論から言うと、Teamsの共有チャネルを作成できるのは「チーム所有者」のみです。
チーム所有者が、共有チャネルを作りたいチームにて「共有チャネルの作成」を行うことで、組織内外のユーザーをチャネルに招待し、共同作業を行えるようになります(共有チャネルを作成したチーム所有者は、そのままチャネル所有者となります)。
共有チャネルが表示されるのは、チーム内であっても共有チャネルに招待されたメンバーのみとなります。仮にAzure Active Directory B2Bの直接接続を行っていても、共有チャネルに追加されていないメンバーには該当チャネルが表示されることはありません。
Teamsの共有チャネルの作り方
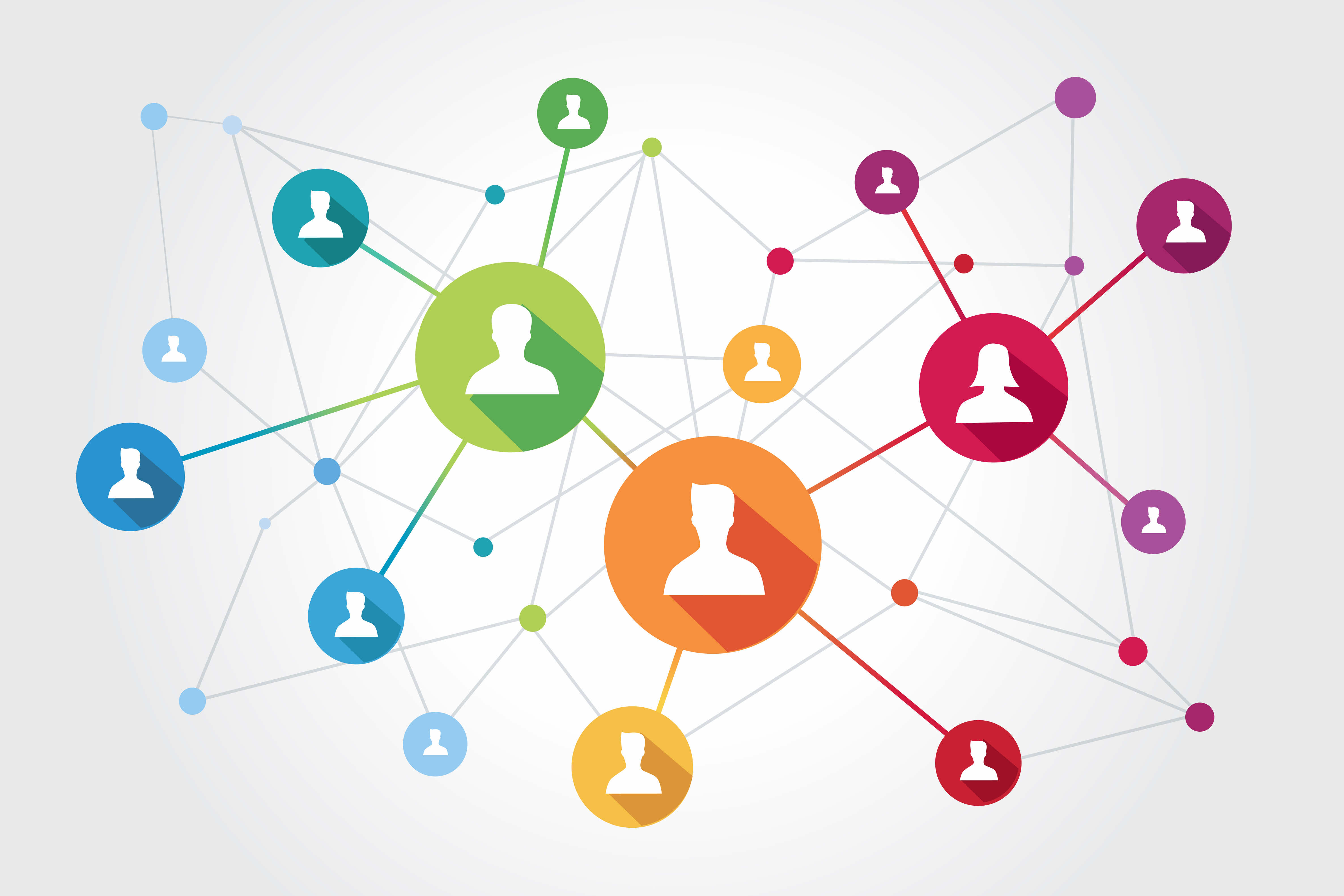
「Teamsの共有チャネルを作る方法」をご紹介します。
Teams共有チャネルの作り方
- 共有チャネルを作成したいチームを開く
- 「…」マークをクリックし、「その他のオプション」→「チャネルの追加」を選択する
- 新しく作成する、共有チャネルの「名称」と「説明(チーム概要)」を入力する
- 「プライバシー」欄のプルダウンから、「組織または他の組織から選択したユーザーがアクセスできる」を選択し、「作成」をクリックする
- 共有チャネルに追加したいユーザーを選択し、「共有」をクリックする
メンバーの権限を「チャネル所有者」に変更したい場合は、「5.共有チャネルに追加したいユーザーを選択し『共有』をクリックする」の直後に、権限を「メンバー」から「所有者」へ切り替えましょう。
チャネルをユーザーやチーム員と共有する方法
共有チャネルを組織内外のユーザーと共有する方法は、どの組織のユーザーとチャネルを共有したいのかによって異なります。ここでは
- 他ユーザー(個人)とチャネルを共有
- 所有チーム(複数)とチャネルを共有
- 別チーム(複数)とチャネルを共有
という3パターンの共有方法について解説します。
1.他ユーザーとチャネルを共有する方法
作成した共有チャネルを他ユーザー(個人)と共有する方法は、下記の通りです。
- 共有したいチャネルを開き、「…」マークをクリックしてから「その他のオプション」→「ユーザーと共有」を選択する
- 追加したいユーザーの名前(組織外ユーザーの場合はメールアドレス)を入力し、「共有」をクリックする
共有チャネルに追加されたメンバーには、登録したメールアドレス宛てに通知が届きます。追加を完了した直後から、メンバー間で共同作業を実行可能です。
2.所有チームとチャネルを共有する方法
Teamsでは、ユーザー単位ではなく所有チーム単位でチャネルを共有することも可能です。
- 共有したいチャネルを開き「キャンペーンコラボレーション」→「チャネルを共有する」→「自分が所有するチームを使用する」を選択する
- 共有したいチームの名前を入力し、右下の「Done」をクリックする
3.別チームとチャネルを共有する方法
組織外のチームとチャネルを共有する場合は、下記の手順で共有を行います。
- 共有したいチャネルを開き、「キャンペーンコラボレーション」→「チャネルを共有する」→「チームの場合」を選択する
- 共有したいチームの所有者名を入力し、右下の「招待を送信する」をクリックする
上記の手順を行うと、招待が送られたユーザー(招待チームの所有者)が承諾または拒否を行います。チーム招待が承諾された場合は、共有チャネル上で共同作業を開始できます。
Teamsの共有チャネルのメンバー追加・削除方法

共有チャネルのメンバー追加・削除は、チャネル所有者のみが実行可能です。メンバーの追加・削除方法は下記のとおりです。
- メンバーの追加・削除をしたい共有チャネルを開き、「チャネルの管理」→「その他のオプション」をクリック
- メンバーの追加を行いたい場合は、左上の「メンバーを検索する」の入力ボックスに追加したいユーザーの名前を入力し、右側の「Share Channel」をクリック
- メンバーの削除を行いたい場合は、「Members」欄に表示されているメンバーから削除したいメンバーを探し、右側の「×」ボタンをクリック
メンバーの追加・削除以外にも、チャネル所有者であればユーザーのロール(所有者 or メンバー)変更やアクセス権限の付与などを管理できます(下記で説明)。
チャネル所有者の設定
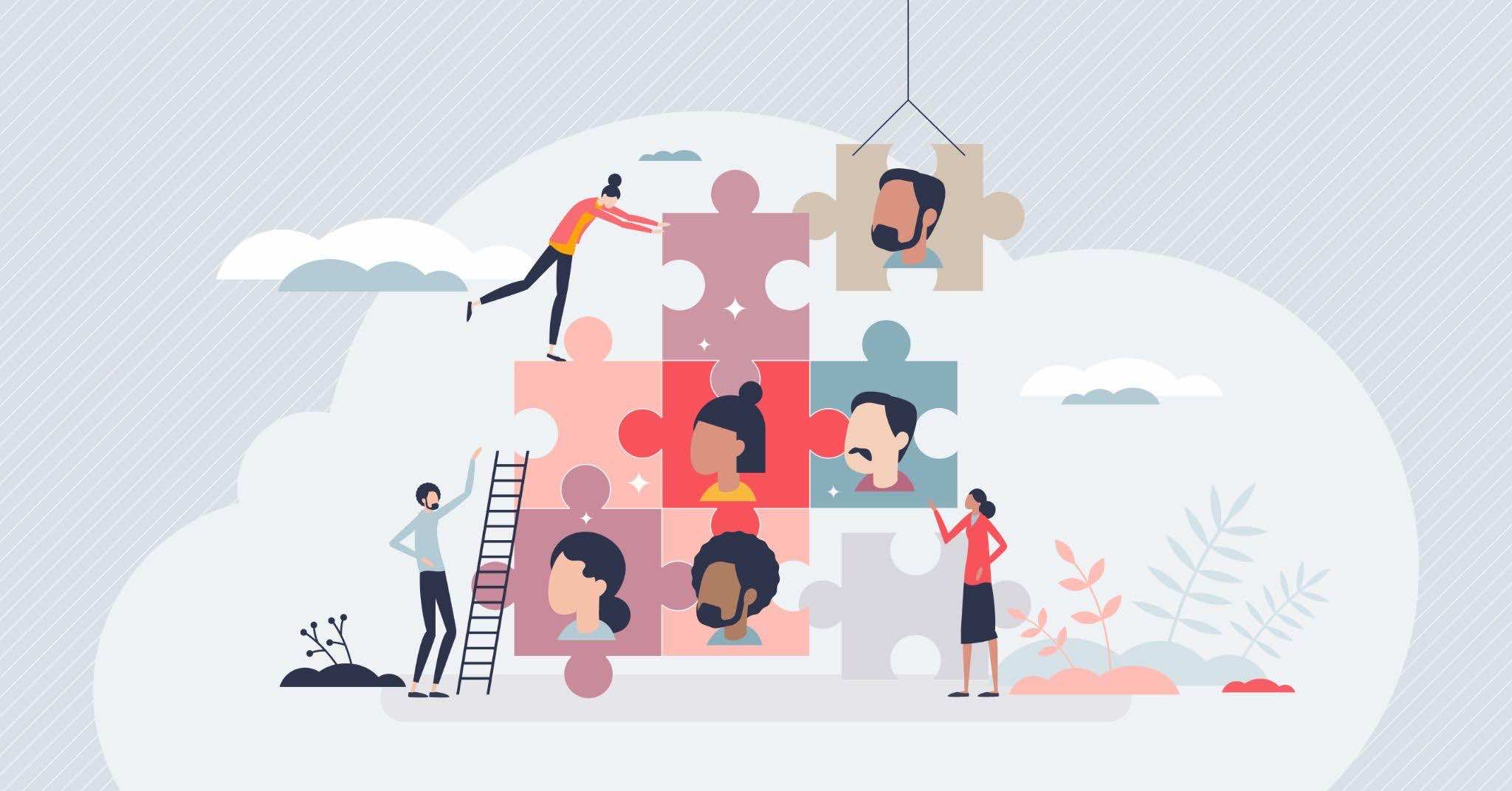
共有チャネル所有者はチャネル所有者の設定・変更が可能で、方法は下記のとおりです。
- チャネル所有者の設定を行いたい共有チャネルを開き、「チャネルの管理」→「その他のオプション」をクリック
- メンバーの「役割」欄にて、「所有者」か「メンバー」を選択
所有者に設定されたメンバーは、メンバーの追加・削除や変更・アクセス許可をはじめ、共有チャネルを作成したユーザーと同等の処理を行えます。
Teamsの共有チャネルで懸念される、セキュリティリスクと対策

Teamsの共有チャネルは、組織内外のユーザー同士で共同作業を行ったりファイルを共有したりできる便利なツールです。しかし、適切なセキュリティ対策を行わず共有チャネルを利用すると、思わぬトラブルに見舞われる危険性も考えられます。
ここでは、Teamsの共有チャネルを利用する3つのリスクとそれぞれの対策について紹介します。
1.チャット等、社外間とのやり取りによる情報漏洩
1つ目に挙げるのは、チャット等による社外間やり取りでの「情報漏洩リスク」です。
共有チャネルのチャットやオンライン通話を活用し、社外間とのやり取りが活発化することで同時の情報漏洩のリスクも高まる可能性があります。
- 社外秘の情報を誤って社外メンバーに送信する
- 共有が禁じられたファイルを誤って社外メンバーが見える場所にアップロードする
こういったミスを起こさないように、対策として「運用ルールの徹底」や「社内教育の整備」が必要です。またteamsにはユーザーの操作記録が確認できる「監査ログ」機能が備わっているため、万一インシデントが発生した際には、ログをたどって追跡や原因調査を行うことが可能です。
2.共同編集によるファイルの不正な共有や持ち出し
2つ目は、チーム外との共同作業による「ファイルの不正持ち出しや共有」です。
Teamsでは共有チャネルを利用することで、スムーズかつ齟齬の少ないファイルの共同編集が可能です。一方で、外部組織と自由にファイルやデータを共有できるようになる性質上、組織内外のメンバーによって不正共有や持ち出しをされるリスクが増加します。
対策として
- 共有チャネルに招待するメンバーを信頼できる相手に限定
- メンバー毎に適切な権限設定を付与
- 共有情報の事前精査により、重要なデータは安易に共有しない
こういった心がけを普段から実施することが重要です。
3.外部からの不正アクセスによる情報搾取
3つ目は「外部からの不正アクセスによる情報搾取によるリスクです。
Teamsはインターネット経由でアクセス可能なツールであり、在宅や外出先からでも利用できます。そのため、セキュリティ対策が整っていない環境下からメンバーが利用すると、外部からの不正アクセスを誘発する可能性があります。
Teamsを利用するネットワークのセキュリティ対策を十分に行うとともに、暗号化されていないフリーのWi-Fiを利用してTeamsに接続させないなど、Teamsの利用者に対するセキュリティ面の意識づけも重要です。
また組織外のユーザーを共有チャネルに招く場合は、自社のセキュリティ対策が徹底されていても、共有先のメンバー企業でのセキュリティ対策が不十分なため、不正アクセスの被害に見舞われるリスクも考えられます。
共有チャネルを活用する際には、自社だけでなく組織外のユーザーが所属する企業のセキュリティリテラシー・対策の万全さなども考慮する必要があるでしょう。
Teamsのセキュリティリスクに関してさらに理解を深めたい方は、以下の記事もおすすめです。
Teamsのセキュリティ対策なら「LANSCOPE セキュリティオーディター」
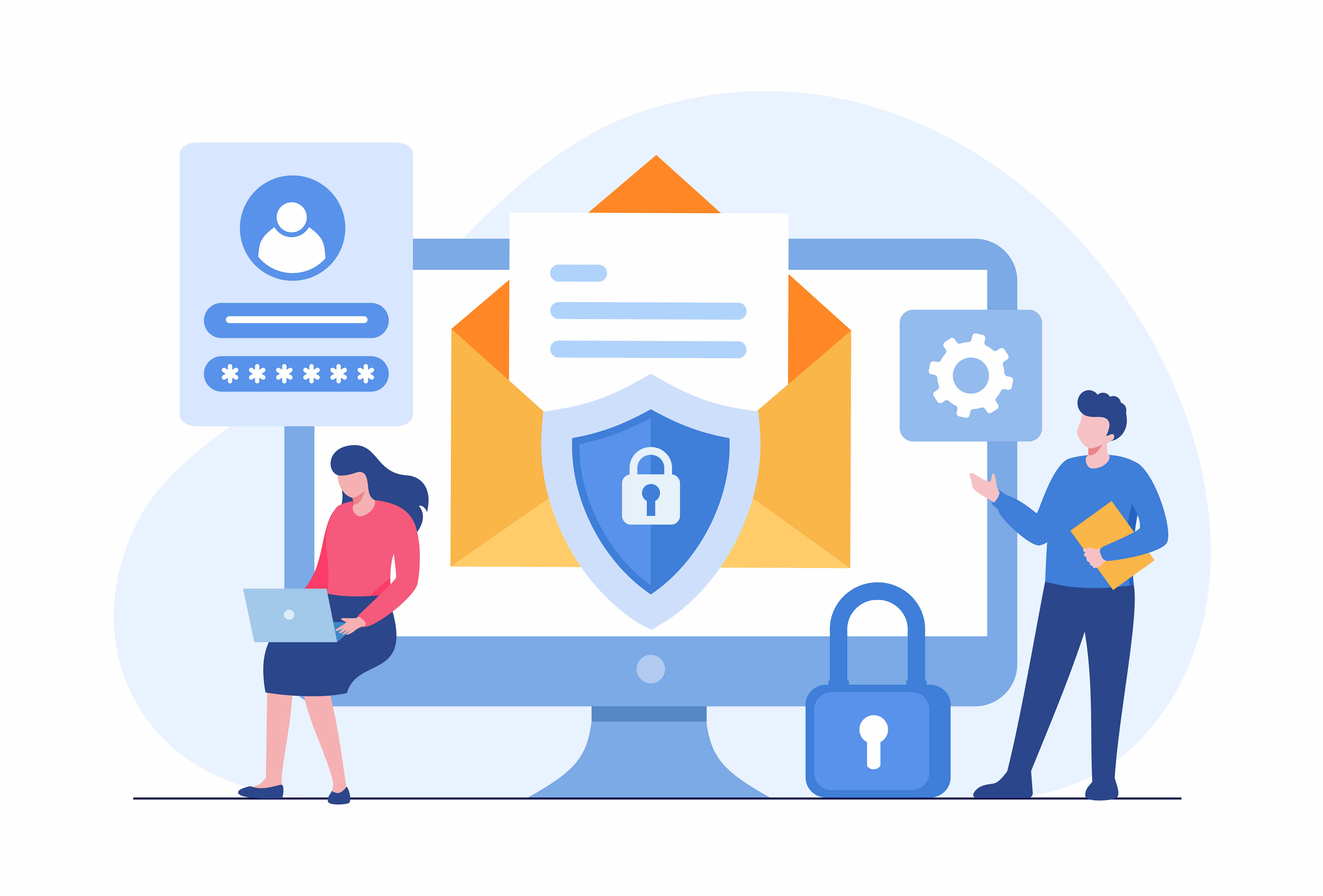
ここまでTeamsの共同チャネルに関して、詳しい活用方法や使用メリットについてお話ししました。
こういったTeamsの機能を安全な環境で活用するためには
- ユーザーの利用状況の可視化・ログ記録
- ルール違反行動のアラート通知
- 外部共有等の操作アラート通知
といった機能を備える「LANSCOPE セキュリティオーディター」の導入がおすすめです。
LANSCOPE セキュリティオーディターなら、Teamsで作業を行っているメンバーの利用状況を監査ログに記録し、自動的にレポートを生成。
情報漏洩につながる操作・セキュリティルールに違反する行動を検知した場合は、すぐに本人と管理者アラートが通知されるため、組織外共有や時間外操作といった不正に繋がるアクションの防止・早期リスク対応が可能です。
またTeamsだけでなく、Microsoft 365 に含まれるその他サービス( Azure AD・SharePoint・OneDrive )のログ記録や管理・不正調査に対応しているため、Microsoft 365 を社内に広く展開している現場にも適しています。
Microsoft 365 の情報漏洩対策に関心のある方は、下記の無料ダウンロード資料をぜひご覧ください。
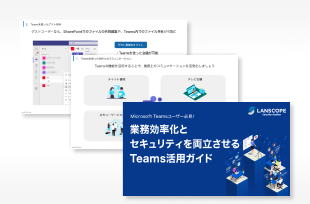
まとめ
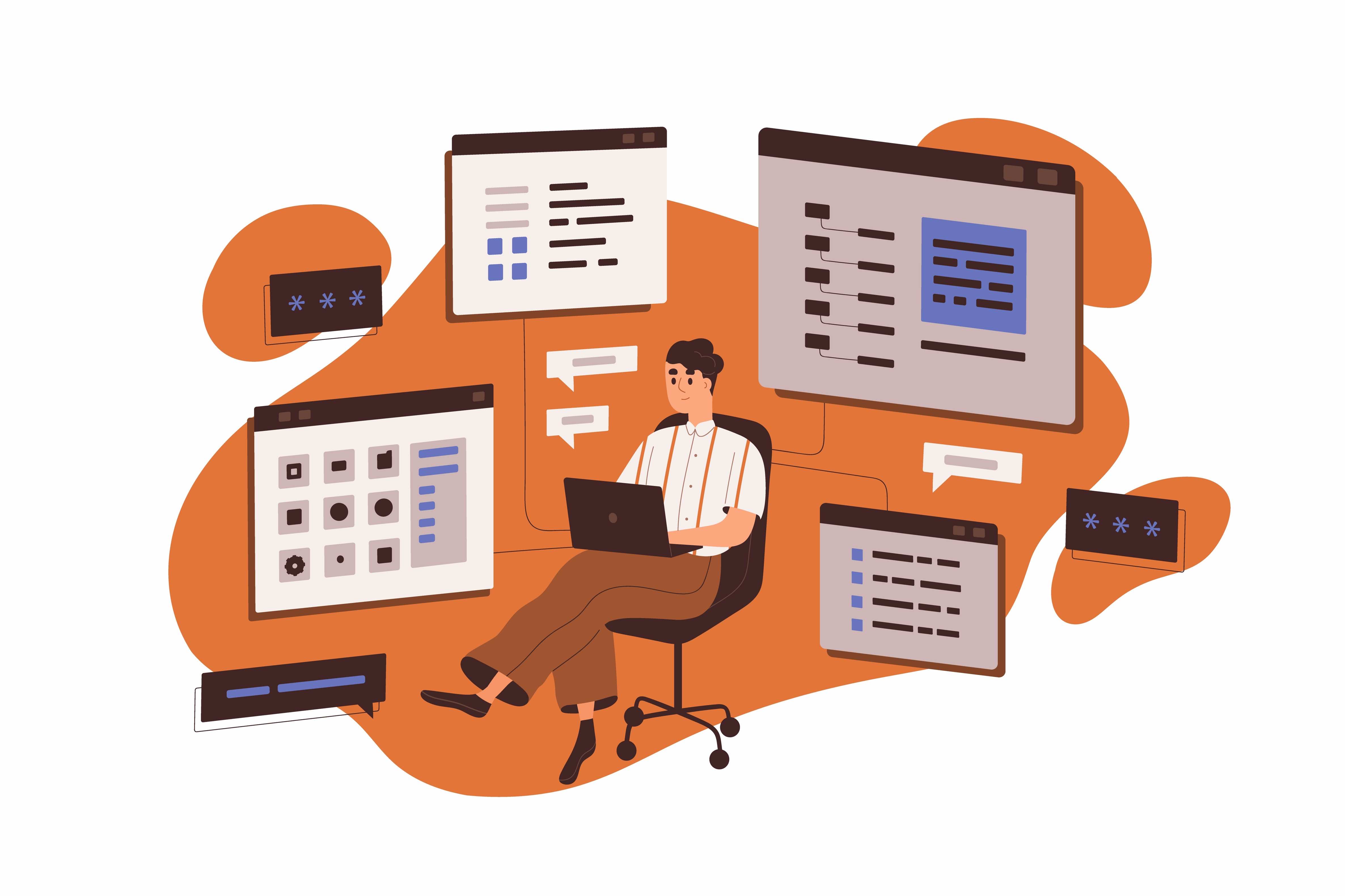
「Teamsの共有チャネル」に関して
- 共有チャネルで可能なこと
- チャネル作成の方法
- チャネルの共有方法(社内外・個人)
- 共有チャネルのセキュリティリスクと対策
上記項目についてお伝えしました。
Teamsを活用することで組織内外のユーザーを問わない、スムーズな情報交換や会議・ファイル共有が可能となります。またファイルの共同編集を行うことで、業務の効率化やコミュニケーションの活性化も期待できるでしょう。
一方で社外とのやり取りやクラウド利用の機会が増える共有チャネルを利用するのであれば、「事前のセキュリティ対策」が必要不可欠です。
- Teamsを普段から活用しているが、十分なセキュリティ対策が取れていない
- Microsoft 365 のセキュリティ対策・情報漏洩に不安がある
上記に該当する方は、Teamsを含むMicrosoft 365 全てのセキュリティ対策を支援する「LANSCOPE セキュリティオーディター」をご検討してはいかがでしょうか。
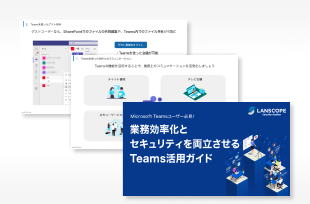

設定ミスによる情報漏洩を事前に察知
Microsoft 365 のセキュリティ対策
クラウドサービスの設定ミスによる情報漏洩事故が増加しています。総務省のガイドラインでも推奨される適切な対策をご紹介します。