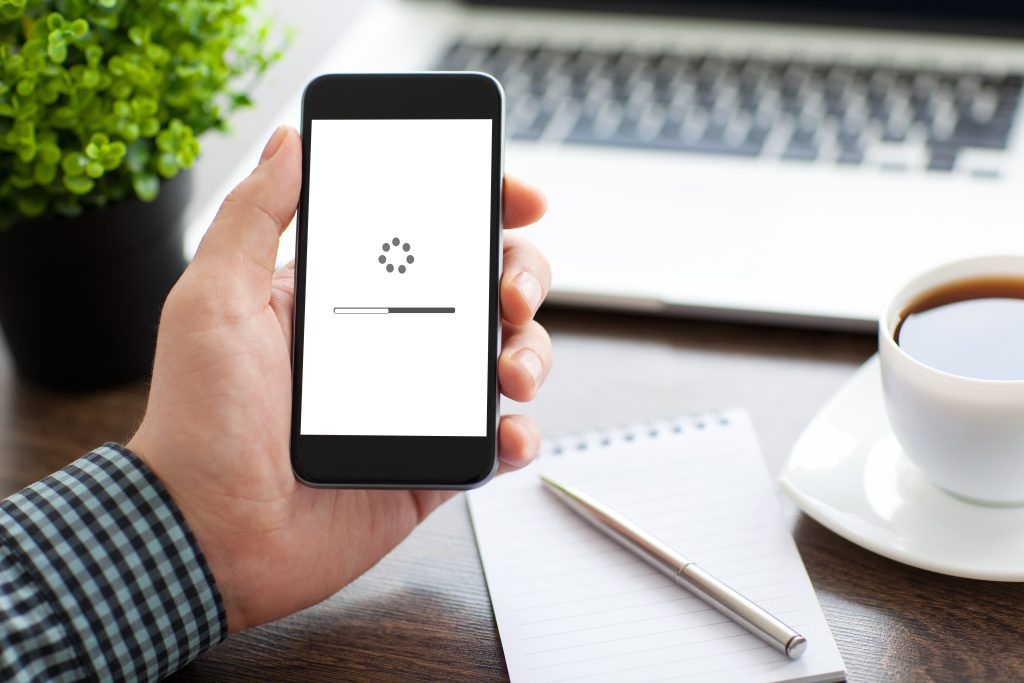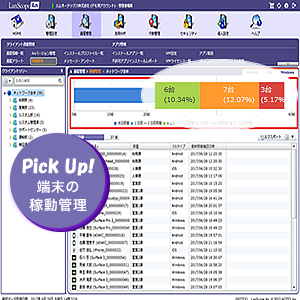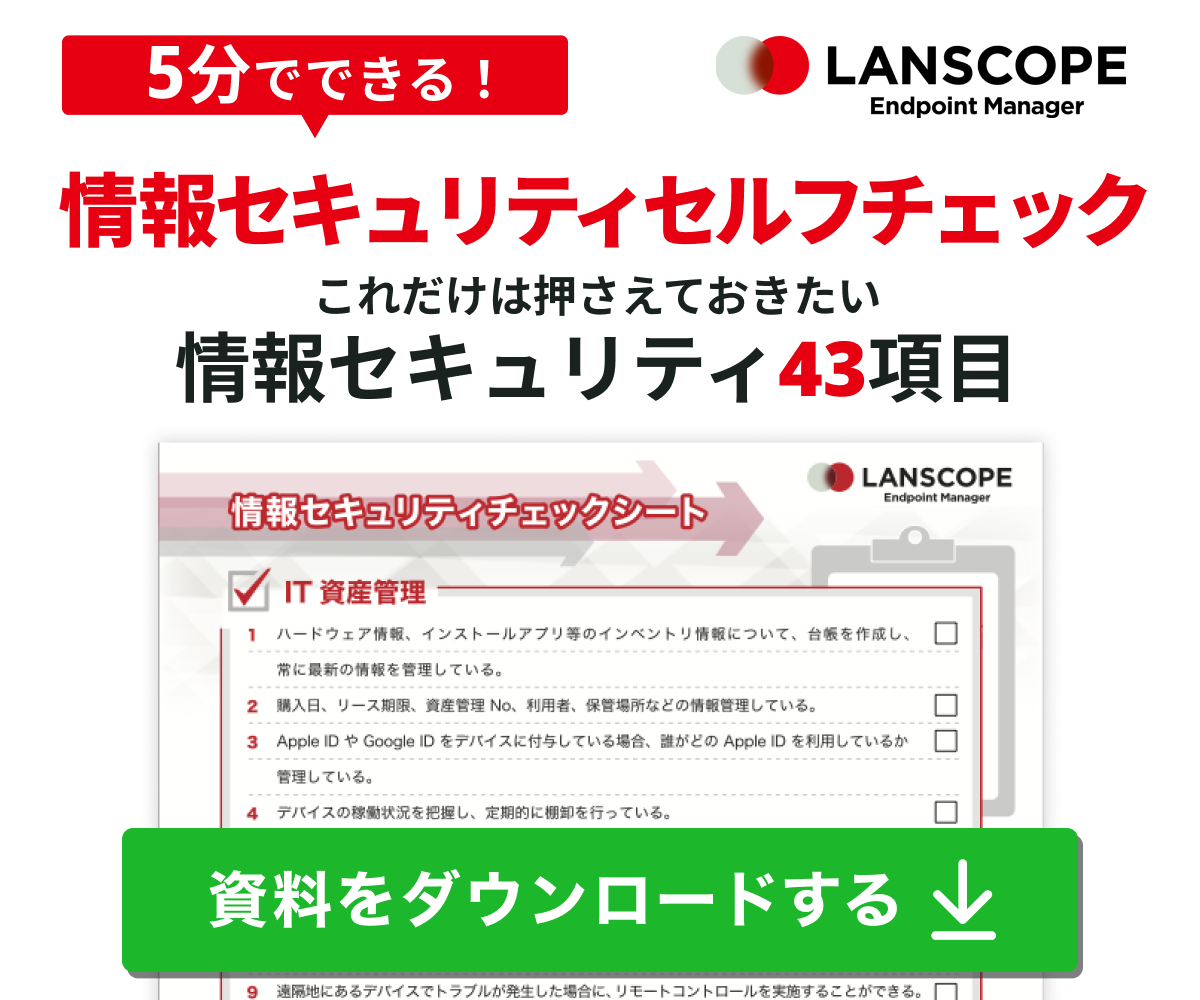Written by ホッピー
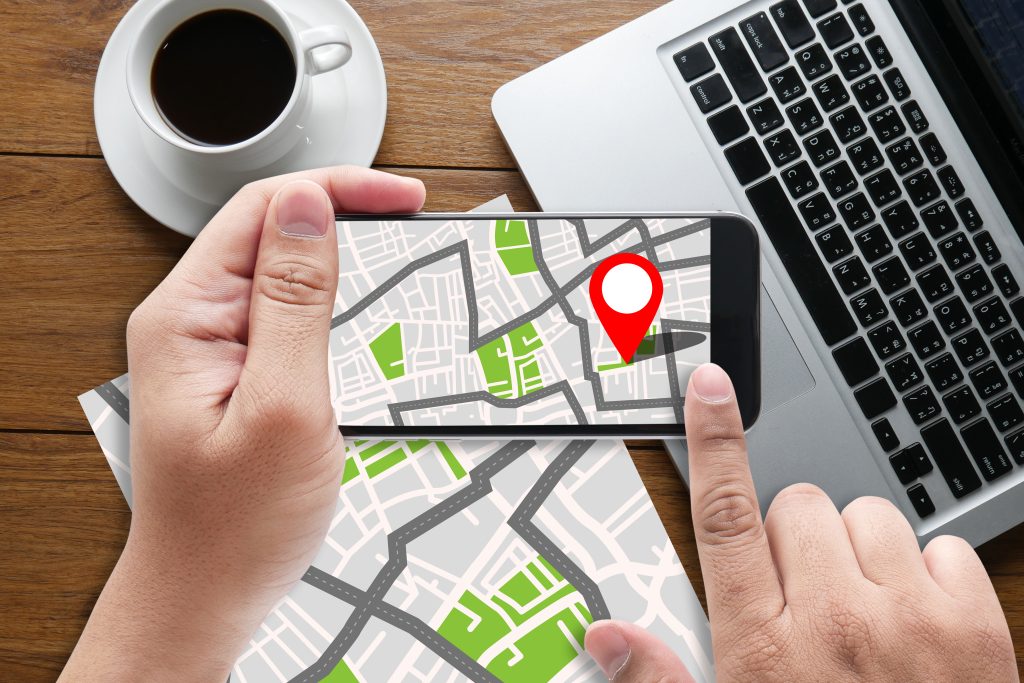
wizLanScopeをご覧の皆さんこんにちは。ホッピーです。。
ゴールデンウィークもあっという間に過ぎ、日中は少々汗ばむ季節となりました。
今年のゴールデンウィークは昨年同様帰省しました。
帰省中、幼稚園ぶりに上野公園に行きましたが、意外と広いことにビックリ。
公園内を縦断するだけでも、20分程度かかるんですね。
雲一つない天気の中ぶらりと散歩しました。

そんな中、露店を横目で見ると、日本酒アイスなるものが。
5月初旬の五月晴れ、手を出さずにはいられず即購入。
日本酒の風味と、ほのかに感じる甘味に満足し、涼しみました。

さて、以前「LanScope Anで取得した位置情報をヒートマップにしてみた」
《https://www.lanscope.jp/news/8763/》
という記事を投稿させていただきました。
皆さん見ていただけましたでしょうか。
当時は開発してヒートマップを作成しましたが、
今回、開発せず、かつ、短時間で作成できる方法を発見しました!!
というわけで、今回は「カンタンに」LanScope Anで取得した位置情報を
ヒートマップ化する方法をご紹介します!
今回用意するものはこちら!
1.LanScope Anからログ一括出力した位置情報
2.Microsoft Excel 2016
そうです。エクセルを使ってヒートマップを作れるんです。
困った時は信頼と実績のエクセルですね。
では早速、作り方を見ていきましょう!
1.LanScope Anからログ一括出力した位置情報のファイルを
エクセルで開きます。
まずは位置情報のファイルを開きましょう。
位置情報のファイルの拡張子が「.csv」の場合、
「.xlsx」に変換して保存します。
保存しましたら、拡張子「.xlsx」に変換した、
位置情報のファイルをエクセルで開きます。
2.データが存在するセルをクリックし、
「挿入」タブ⇒「3D マップ▼」⇒「3D Maps を開く」をクリックします。
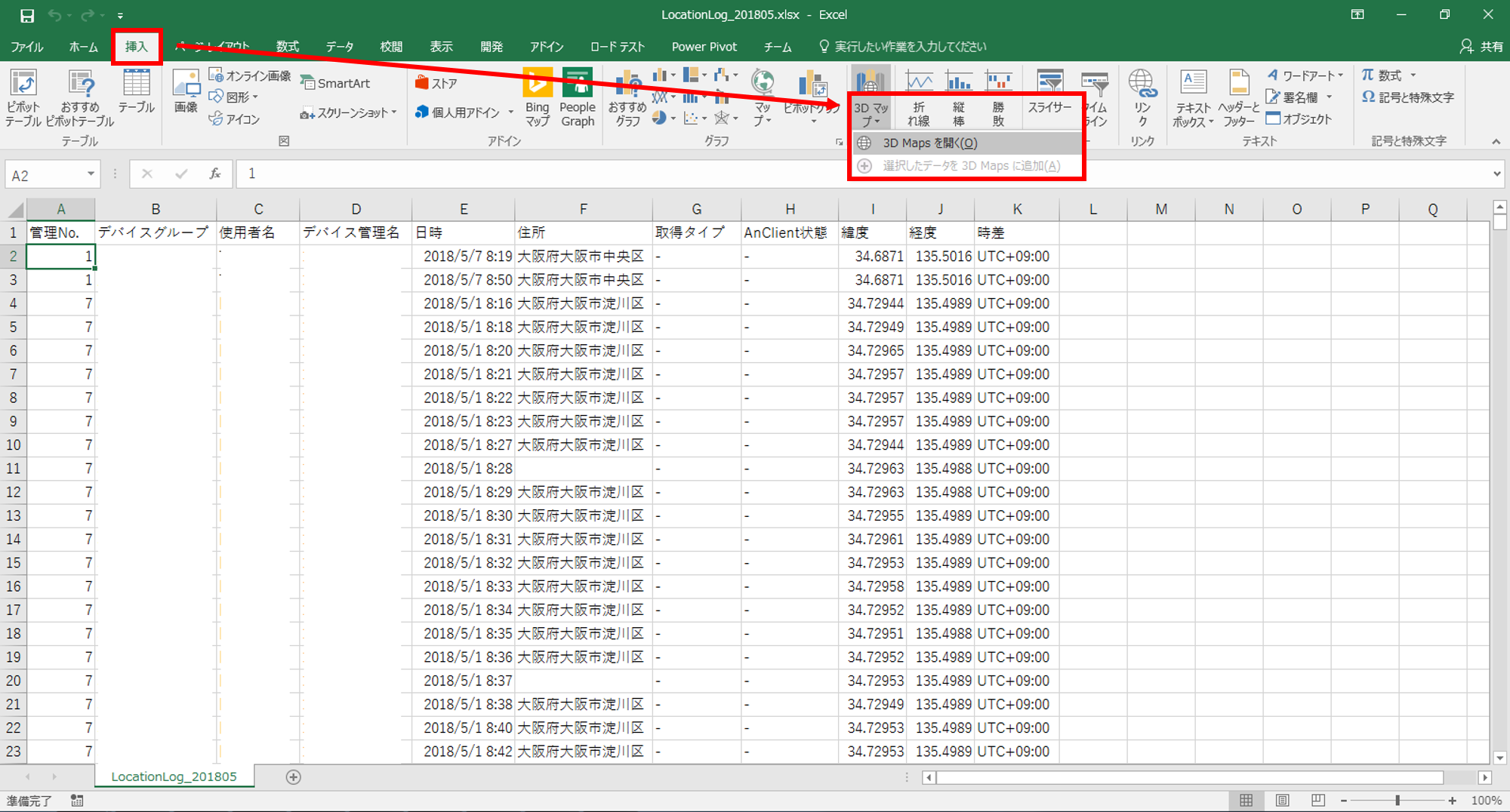
「3D Maps を開く」をクリックした後、下記ダイアログが表示された場合、
「有効化」をクリックします。
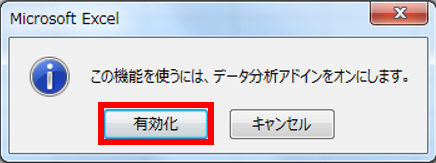
3.3Dの地球が表示されました。
「フィールドリスト」ダイアログの範囲にある以下の項目を、
「レイヤー」の「場所」にドラッグ&ドロップします。
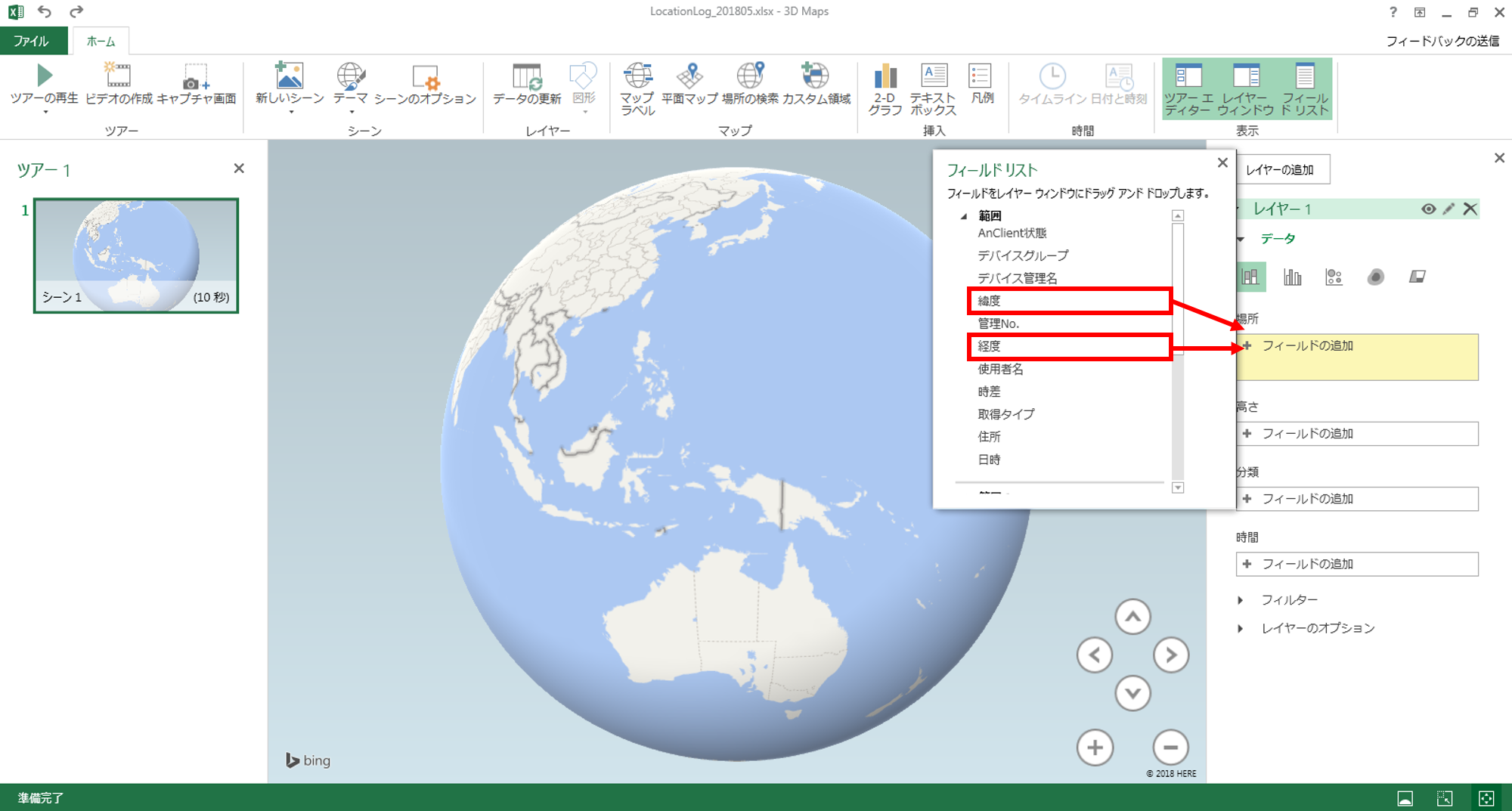
4.すると、地図が拡大し、青い図形が表示されました。
ヒートマップ化するには、「データ」の右から2番目にあるアイコンを
クリックします。
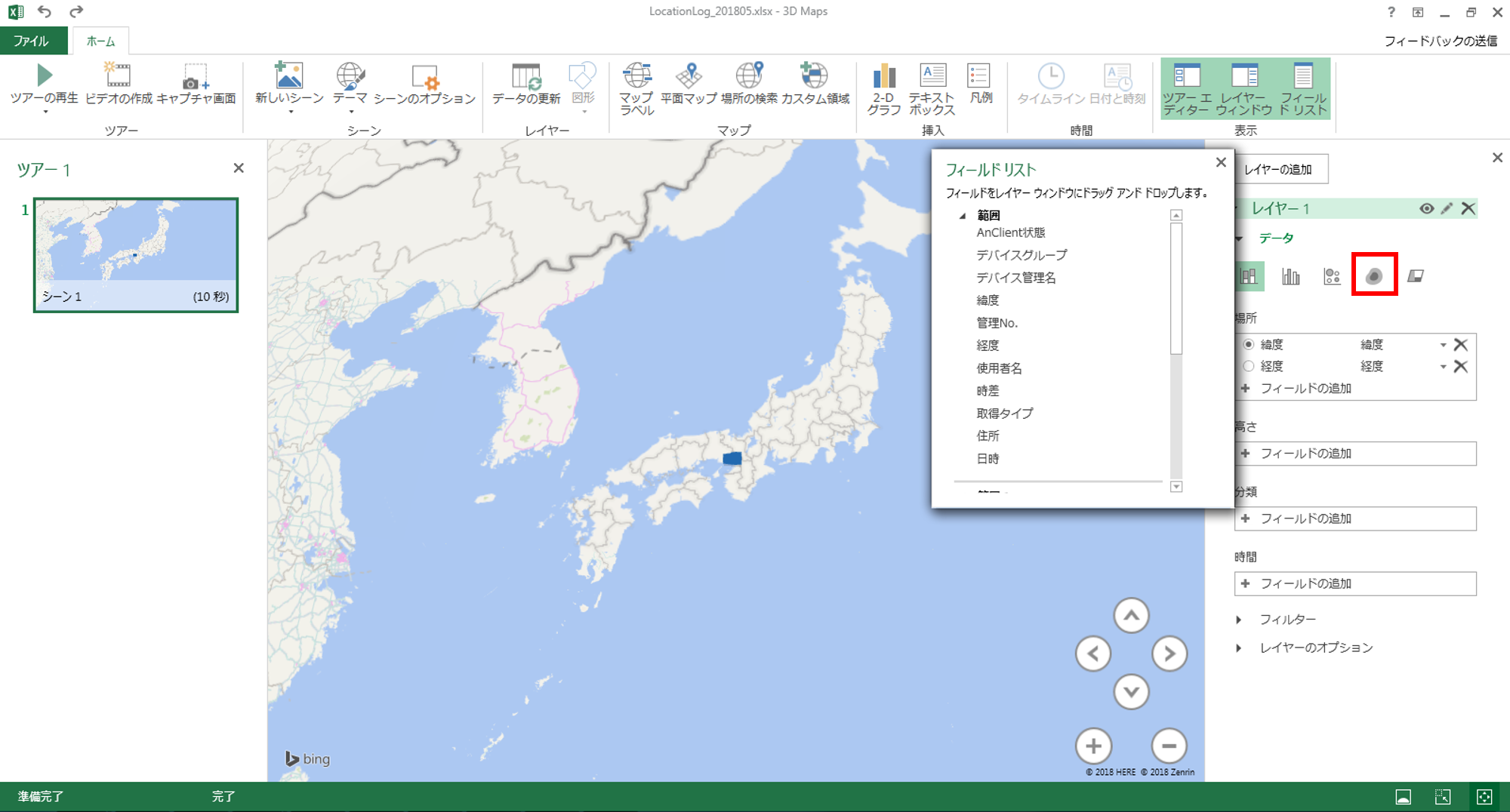
5.青い図形が赤い円に変わりました。
画面右下の「+」をクリックして、地図を拡大します。
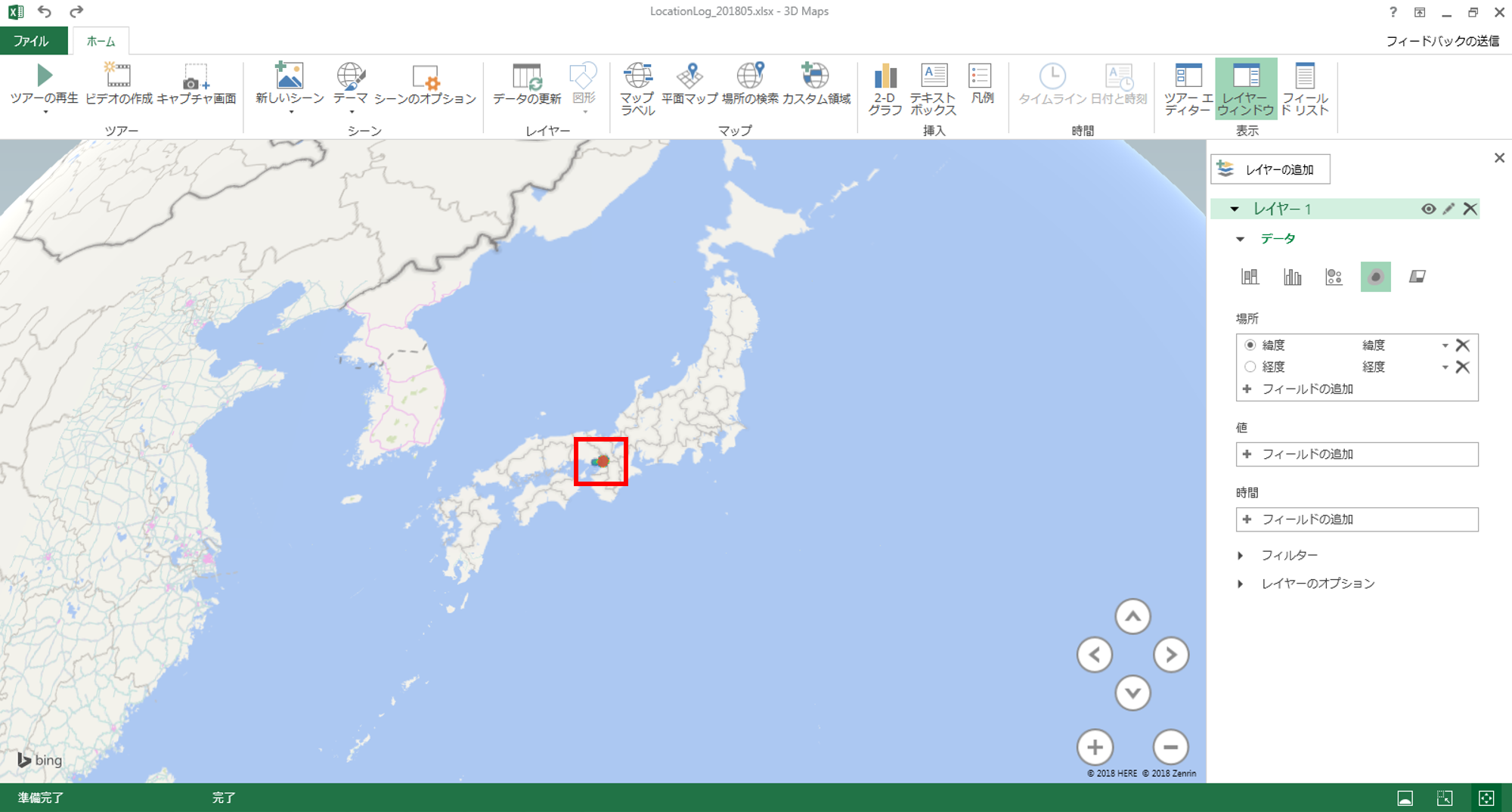
6.ヒートマップが表示されました!
画面上部の「マップラベル」をクリックすると、地図に地名が表示されます。
更に「フィルター」でデバイス名や端末名でフィルターもできます!!
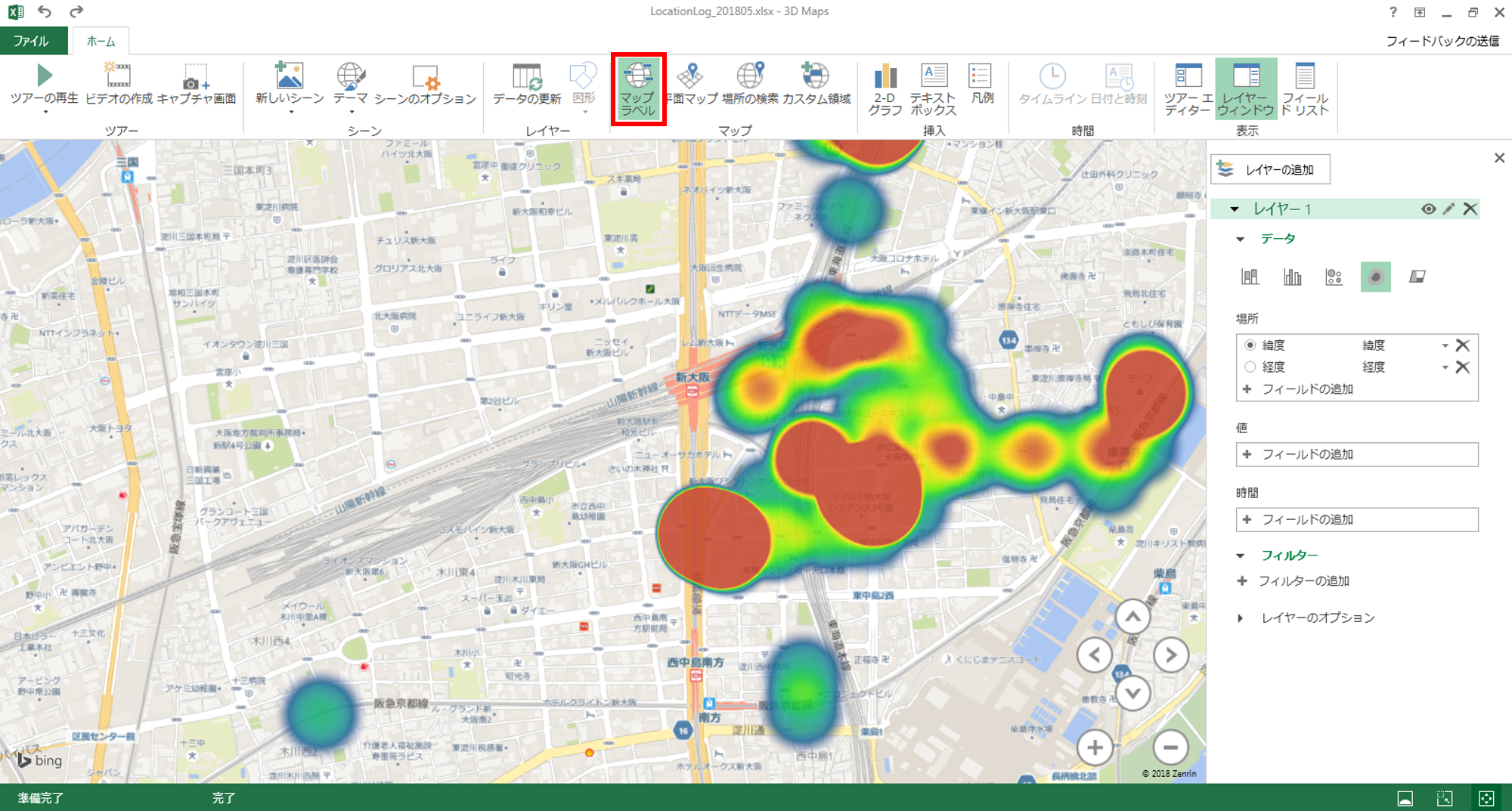
以上、エクセルでのヒートマップ化のご紹介でした!ね、簡単でしょう?
まさかエクセルでできてしまうとは・・・
皆さんもゼヒ試してみてください!また、試してみた感想もお待ちしております!
次回のスマエンジニアもお楽しみに!!
おすすめ記事