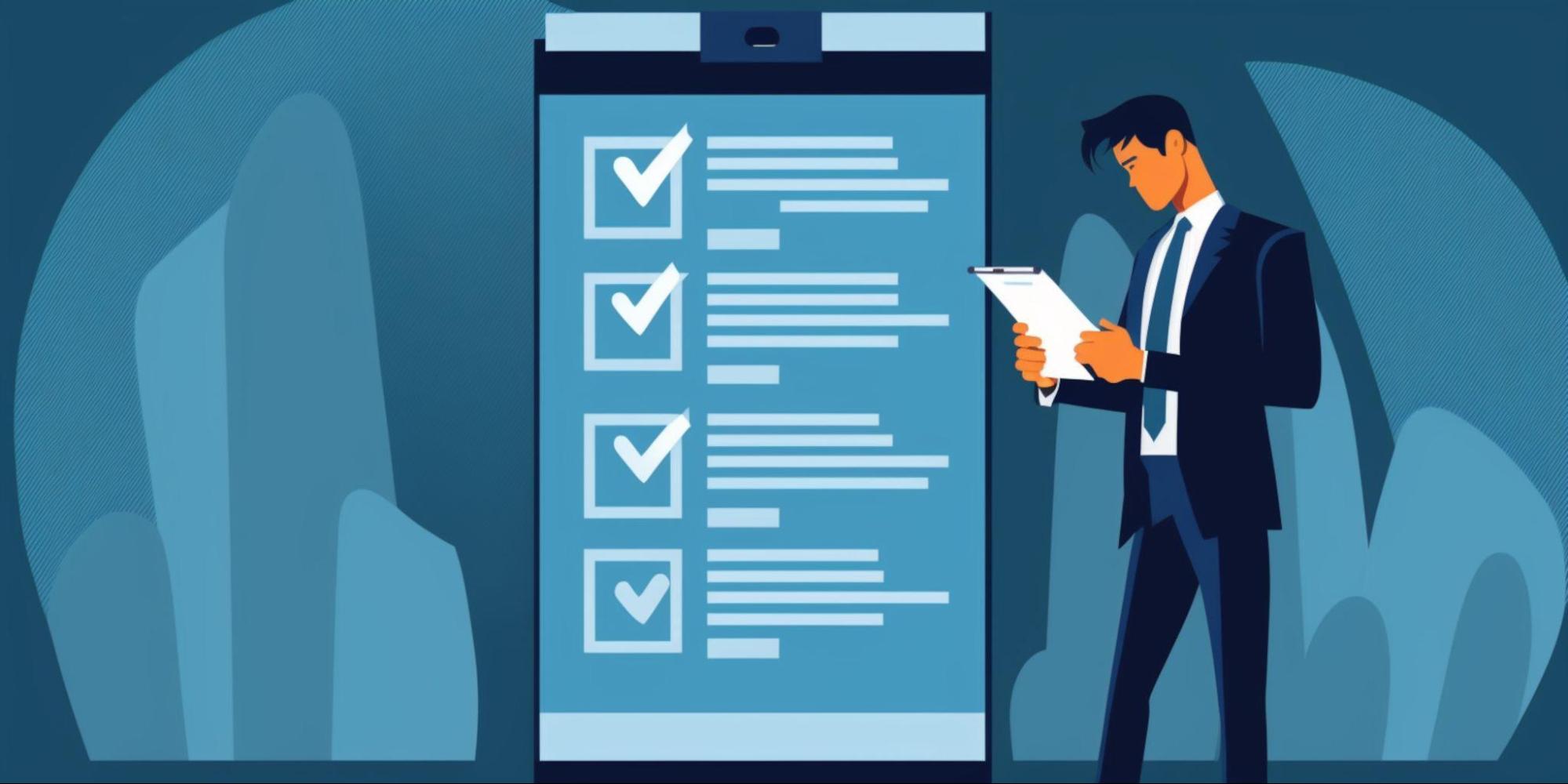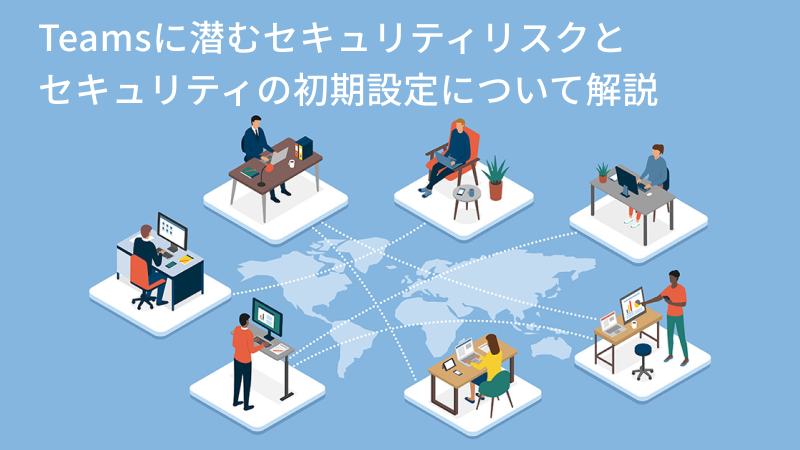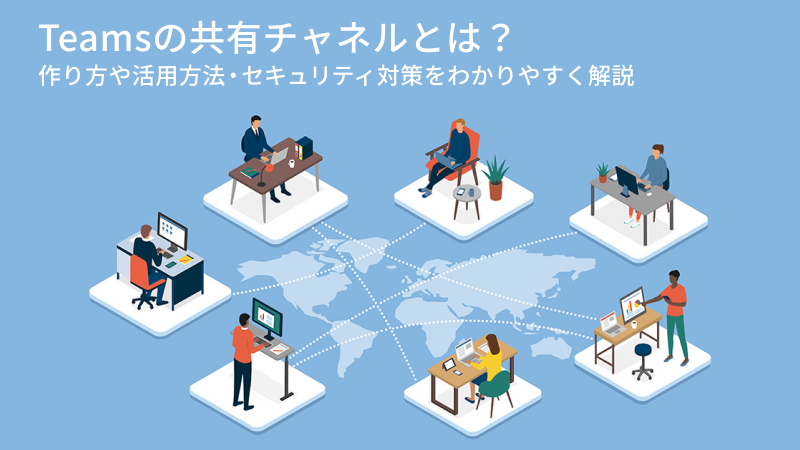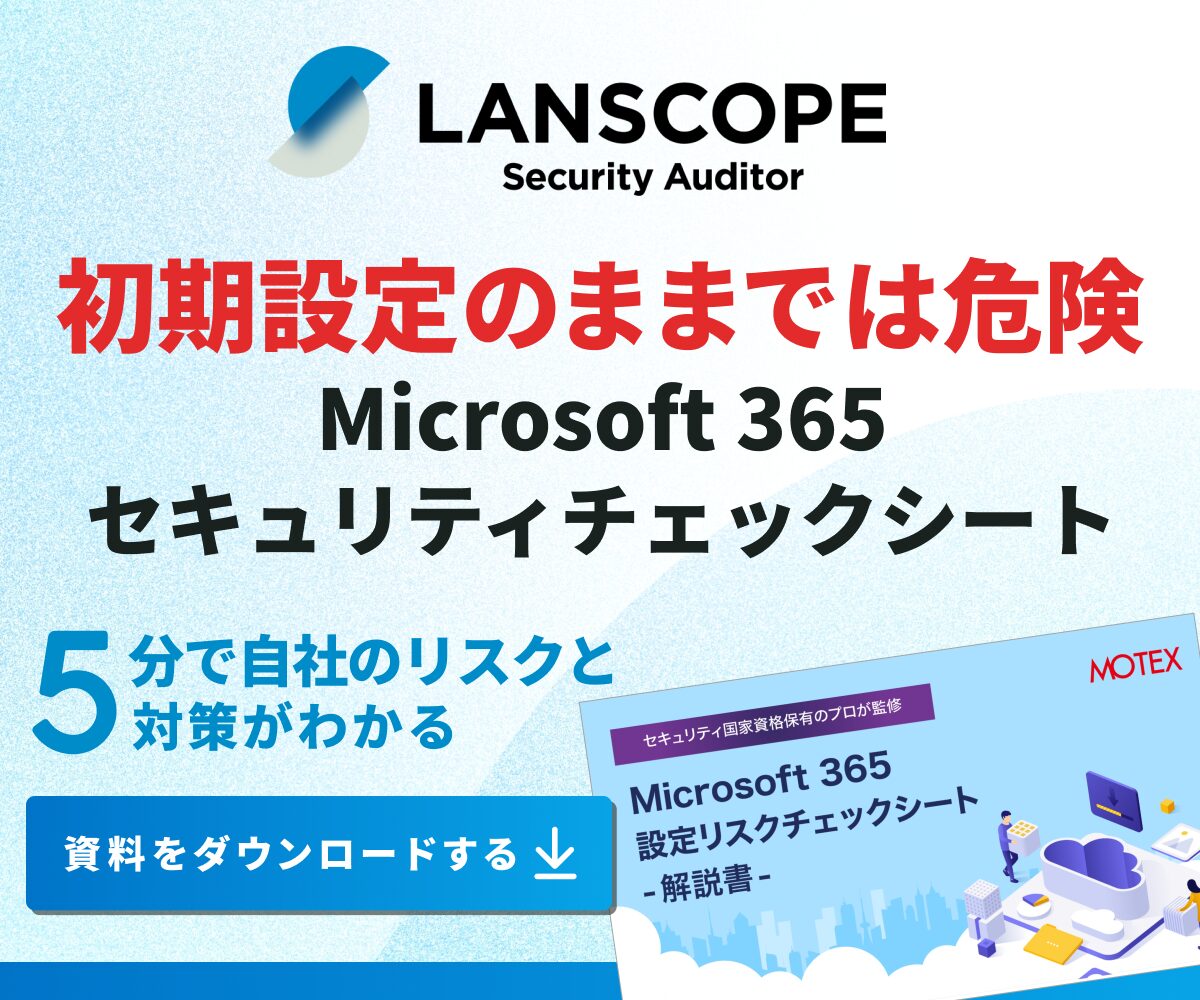Written by WizLANSCOPE編集部

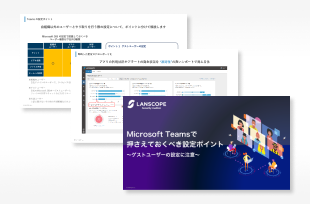
目 次
Microsoft Teams (以下、Teams )は、社内外のユーザーを招待して気軽にビデオ会議を開催できるツールです。
しかし、会議前や会議中など、ユーザーを招待するタイミングや使用するアプリによって方法が異なることから、うまく使いこなすのが難しいと感じている方も多いでしょう。
本記事では、Teams会議にユーザーを招待する手順や招待されたときの参加方法をわかりやすく解説します。
▼本記事でわかること
- 会議前にユーザーを招待する手順
- 会議中にユーザーを招待する手順
- 招待を受け取ったユーザーがTeams会議に参加する方法
スムーズに会議を実施するためにも、ぜひ招待・参加の手順をご確認ください。
Teams会議の開催前に招待する方法

会議前に招待する方法には以下の2種類があります。
- Teamsを利用する
- Outlookを利用する
ひとつずつ紹介します。
Teamsを利用した招待方法
Teamsを利用して招待する手順は以下の通りです。
まずは、 Teamsを起動して、メニューから「カレンダー」を選択してください。
その後、「新しい会議」部分を押下します。
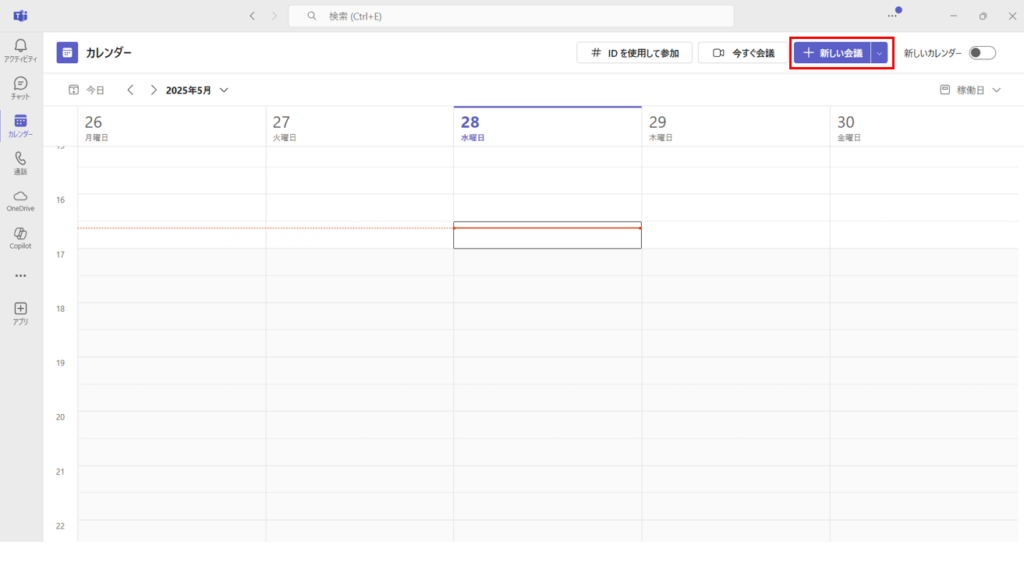
「新しい会議」の詳細画面を開くことができたら、会議のタイトルを記入し、必須出席者の欄に招待したいユーザーのメールアドレスを入力します。
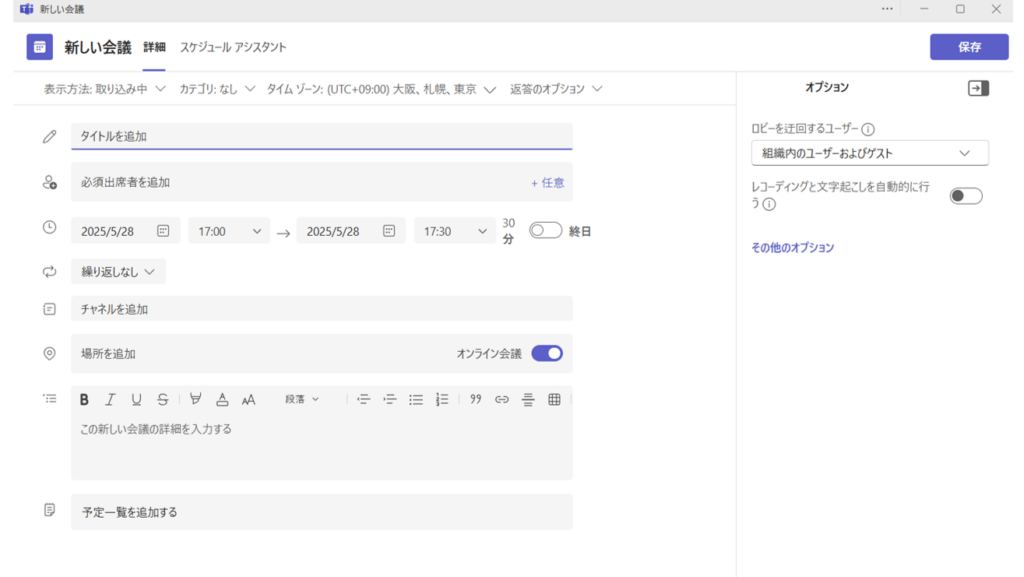
出席者を選択することで、「保存」ボタンが「送信」ボタンに代わり、会議の情報を出席者に通知することができるようになります。
そのほか、会議の開始時間や終了時間、概要欄なども用意されているので、必要事項を記載してください。
必要項目を埋めることができたら、「送信」を押下することで、関係者に通知絡ましょう。
社外のユーザーを招待する場合
必須出席者の欄には、Teamsのライセンスを持っていないユーザーのメールアドレスを入力することもできます。
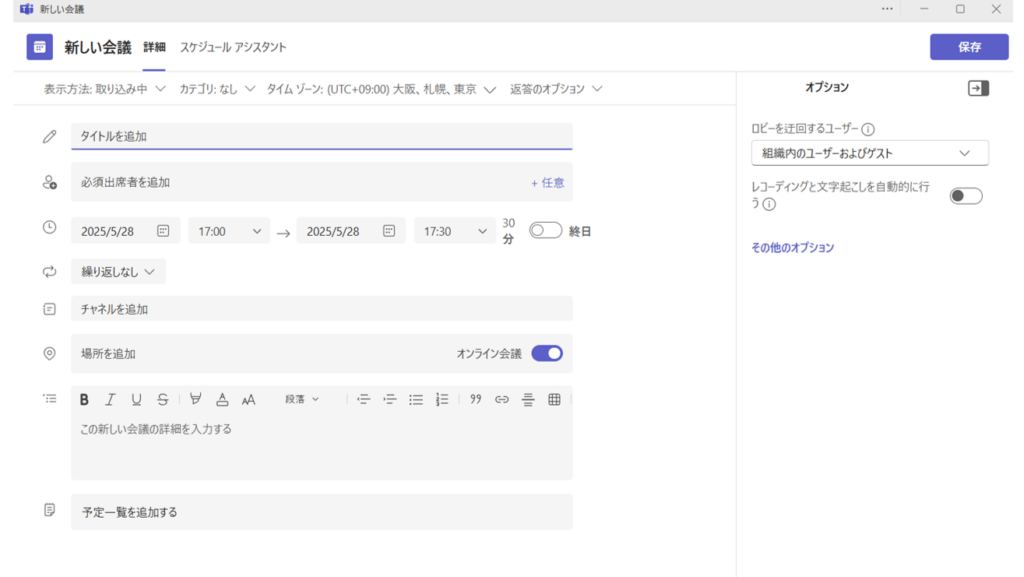
そのため、社外ユーザーを招待したい場合は、必須出席者の欄に入力してください。
※社外ユーザーを招待する場合は、チャネルを指定しないように注意してください。
Outlookを利用した招待方法
Outlookを利用してTeams会議に招待する手順は以下の通りです。
まず、メニューから「予定表」を選択します。
次に、「新しいイベント」または「新しい会議」を選択します。
※Outlookのバージョンに応じて表記が異なります
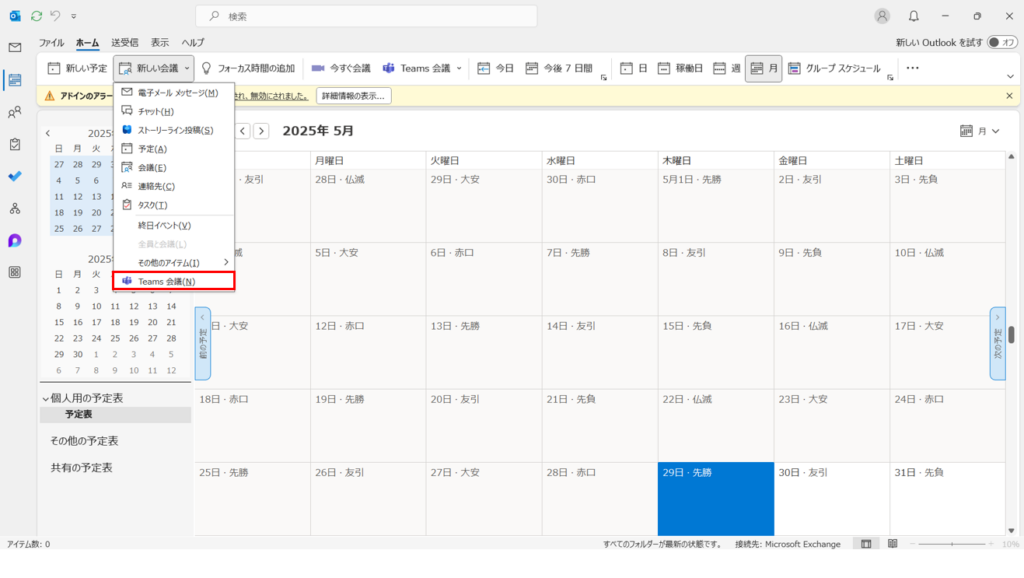
「新しいイベント」の場合は、タイトル横の「Teams会議」のトグルをオンにすることで、Teams会議を作成できます。
招待したいユーザーのメールアドレスや開催時間、概要欄などの必要事項を記載することができたら、「送信」を選択してください。
「新しい会議」の場合は、ホームタブから、「新しいEmail」を選択し、ドロップダウンの中から「Teams会議」を選択してください。
会議のタイトルと招待したいユーザーのメールアドレス、会議の開始時間と終了時間を入力することができたら、「送信」を選択してください。
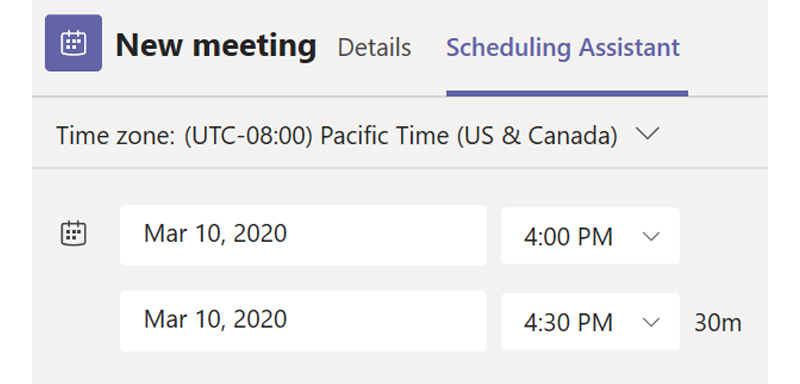
会議中にTeams会議に招待する方法
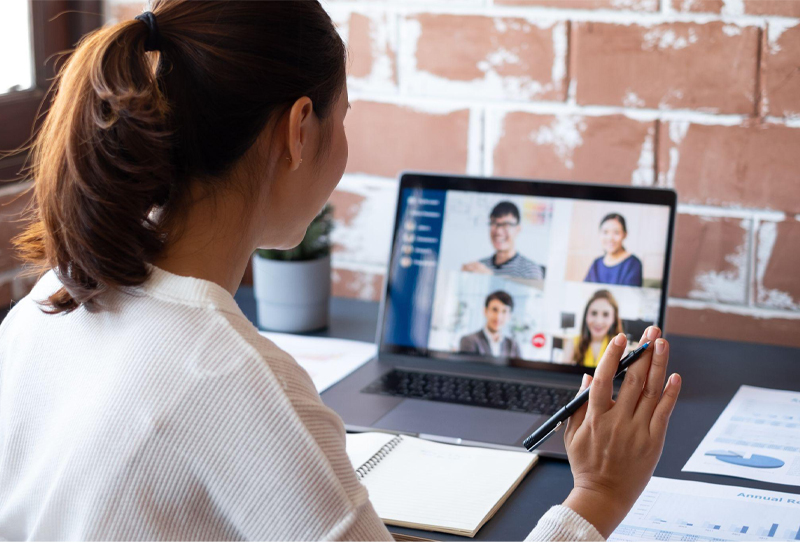
次に、Teams会議の実施中に招待する方法を解説します。
あらかじめ会議に招待しているユーザーを招待する場合と、招待していないユーザーの場合で、手順がやや異なります。
それぞれ確認していきましょう。
招待している場合
あらかじめ会議に招待しているユーザーに対して、会議の参加依頼をする場合の手順は以下の通りです。
1.会議コントロールのメニュー一覧から「参加者の表示」をクリック
2.会議に未参加のユーザーを選択して、「参加を要求」をクリック
招待していない場合
事前に招待していなかったユーザーに対して会議の参加依頼をする場合は、下記の手順で招待できます。
1.会議コントロールのメニューから「参加者の表示」をクリック
2.参加者一覧の上にある検索ボックスに招待したいユーザーの名前や電話番号を入力
3.該当のユーザーが表示されたら「ユーザーを追加する」をクリック
Teams会議に招待されたときの参加方法
次に、招待を受け取った場合にどのようにTeams会議に参加するのかを解説します。
主な参加方法は以下の5つです。
- リンクから参加する
- 予定表から参加する
- ID・パスコードで参加する
- チャネルから参加する
- 電話で参加する
リンクから参加する
チーム管理者からメールやチャットで送られてきたリンクから参加する方法です。
「今すぐ会議に参加する」をクリックし、Teams アカウントを持っている場合は、サインインします。
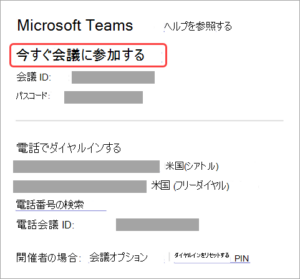
出典:Microsoft|Microsoft Teamsで会議に参加する
Teamsアカウントを持っていない場合でも、管理者が参加を許可している場合は、名前を入力するだけで会議に参加d型ます。
予定表から参加する
Teamsのアプリをダウンロードしている場合は、予定表から参加することができます。
アプリを起動したら、メニューの中にある「カレンダー」から参加したい会議を選択し、「参加」をクリックします。
ID・パスコードで参加する
会議ID・パスコードで参加する方法もあります。
Teamsの「カレンダー」を開くと、画面上部に「IDを使用して参加」が表示されます。
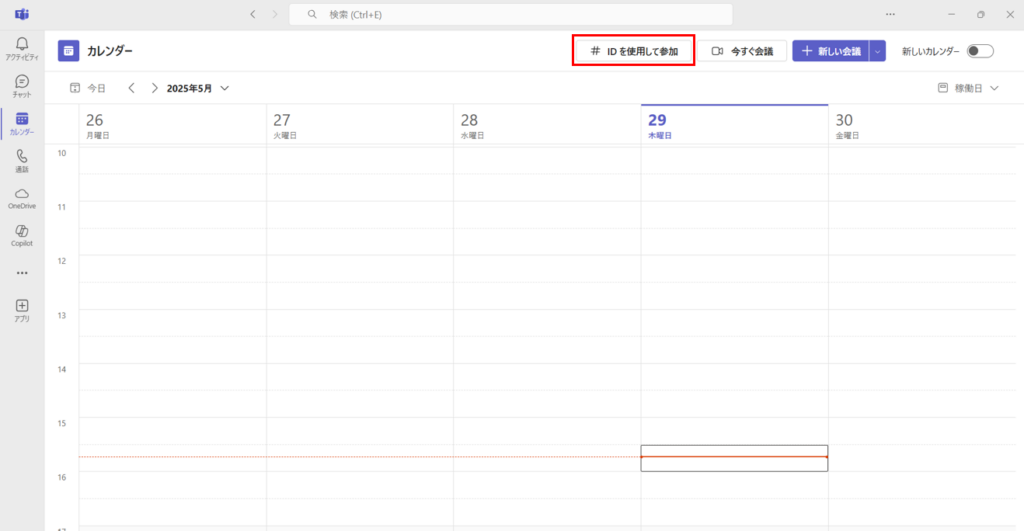
招待相手から送られてきたID・パスコードを入力すると、会議に参加することができます。
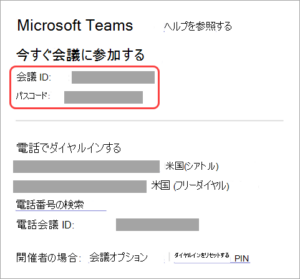
出典:Microsoft|Microsoft Teamsで会議に参加する
チャネルから参加する
Teamsには、指定されたユーザーが参加してファイルを共有したりチャットをしたりする「チャネル」という枠組みがあります。
このチャネル内で会議がおこなわれている場合は、「結合」をクリックすることで、会議に参加できます。
電話で参加する
Teamsアプリでうまく会議に接続できない場合は、招待メールに記載された「ダイヤルイン番号」を利用して、電話で参加することが可能です。
ただし、管理者が事前にダイヤルイン番号を設定しておく必要があるため、注意が必要です。
組織外ユーザーとTeamsを使う際のポイント

前述した通り、Teams会議は「ゲストユーザー」として、組織外のユーザーとも使うことができます。
Teams会議を安全に使うために、ゲストユーザーとTeamsを使う際のポイントや注意点を解説します。
ゲストユーザーとは
Teamsにおける「ゲストユーザー」とは、チームの所有者により招待された、組織の外部ユーザーのことです。
たとえば、チームに参加するパートナーやコンサルタントなどがゲストユーザーに該当します。
Teams会議へのゲストユーザーの招待とは、単にチーム内で開催されるWeb会議に組織外のユーザーが参加するということです。
ゲストユーザーが閲覧できる情報の範囲
ゲストユーザーは、招待されたチームのチャネルや会話、チャット、会議に参加することができます。
ただし、組織内ユーザーとは異なり、新しいチームやチャネルの作成、会議を主催することなどはできません。
参加を許可された範囲内では、投稿やファイル添付、また、送られたファイルの内容を確認することが可能です。
ゲストユーザーのアクセス・共有情報を確認する方法
社外ユーザーとTeamsを使う際にとくに注意したいのが、情報漏洩のリスクです。
ゲストユーザーがどのような操作をおこなったのか、どのファイルにアクセスしたのかなどを確認するためには、Microsoftのコンプライアンスセンターを通じて、Teamsの監査ログを参照する必要があります。
コンプライアンスセンターからTeamsの監査ログを有効にしておくと、「Microsoft Teams アクティビティ」から詳細なログの検索・閲覧が可能です。
監査ログを確認することで、不審な操作や不正な情報の持ち出しを検知し、対応することができるでしょう。
ゲストユーザーと共有しているファイル情報を確認する方法
ゲストユーザーとのファイル共有状況を確認するには、Microsoftのコンプライアンスセンターから取得したTeamsの監査ログを活用する必要があります。
共有されたファイルの情報は、「SharePoint」や「OneDrive」に保存されているため、監査ログでこれらのサービスを参照します。
監査ログ内の「SharePoint」から確認できる項目としては、以下のような例が挙げられます。
| 参照範囲 | 確認できる内容 |
|---|---|
| SharingType | 誰に・どんな方法で情報が共有されたのか |
| SourceFileName | どのファイルが閲覧・共有・ダウンロード・削除されたのか |
組織外のゲストユーザーが、どの情報を閲覧できて、編集や保存、削除などができるのかを知ることは、情報漏洩などのリスクを低減させるために不可欠です。
監査ログは定期的に確認し、不審な挙動がないか確認する必要があるでしょう。
Teamsの安全な管理に「LANSCOPE セキュリティオーディター」

組織におけるTeamsのセキュリティ対策には、「LANSCOPE セキュリティオーディター」の導入がおすすめです。
「LANSCOPE セキュリティオーディター」は、「誰がいつ、何をアップロード・共有し、誰がダウンロードしたのか」などの情報を見やすいレイアウトで確認できるセキュリティソリューションです。
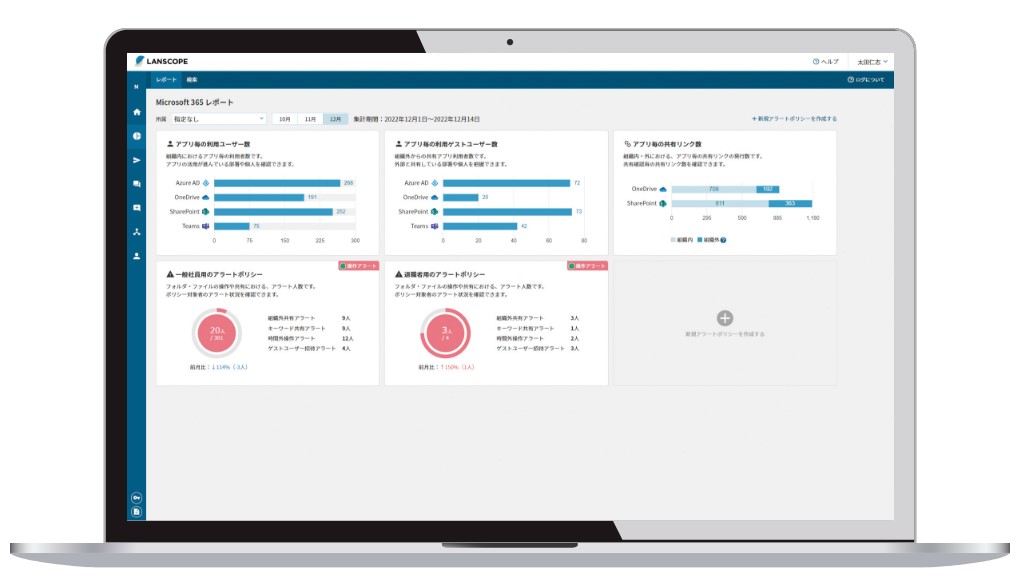
Teams上の不正なファイル共有や時間外のログイン・操作など「管理者があらかじめ設定した違反アクション」を検知すると、従業員・管理者双方へ自動的にアラートを通知します。
手軽かつスピーディーに社内のTeamsに関する利用状況が確認できるため、セキュリティ対策の工数を削減しつつ、安全な運用を可能にします。
また、「FAQチャットボット」機能を活用すると、情シス・総務に集中しがちな問い合わせ対応を自動化することも可能です。
休日や深夜など、本来ならばサポートが困難な時間帯でも、FAQチャットボットを活用することで、24時間365日即座に回答が可能です。
Teamsを普段から業務に活用する機会が多い企業・組織の方は、ぜひ「LANSCOPE セキュリティオーディター」を利用して、業務効率化を目指してください。
まとめ

Teamsを業務に活用することで、遠隔地にいる従業員や取引先とも、簡単に気軽にコミュニケーションが取れるようになり、業務効率化の実現が期待できます。
社外のゲストユーザーと利用する際は、情報漏洩などのリスクも発生するため、本記事で紹介した「LANSCOPE セキュリティオーディター」を利用して、適切な管理を実施しましょう。
エムオーテックス株式会社では、Teamsを活用する際に押さえておくべき設定ポイントをまとめた資料をご用意しています。
Teamsは利用設定を誤ってしまうと、機密情報の漏洩に繋がるリスクがあります。ぜひ資料を参照して、Teamsの適切な設定を目指してください。
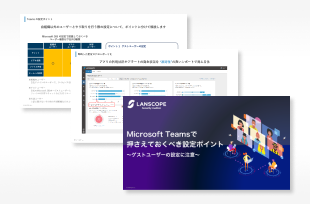
おすすめ記事